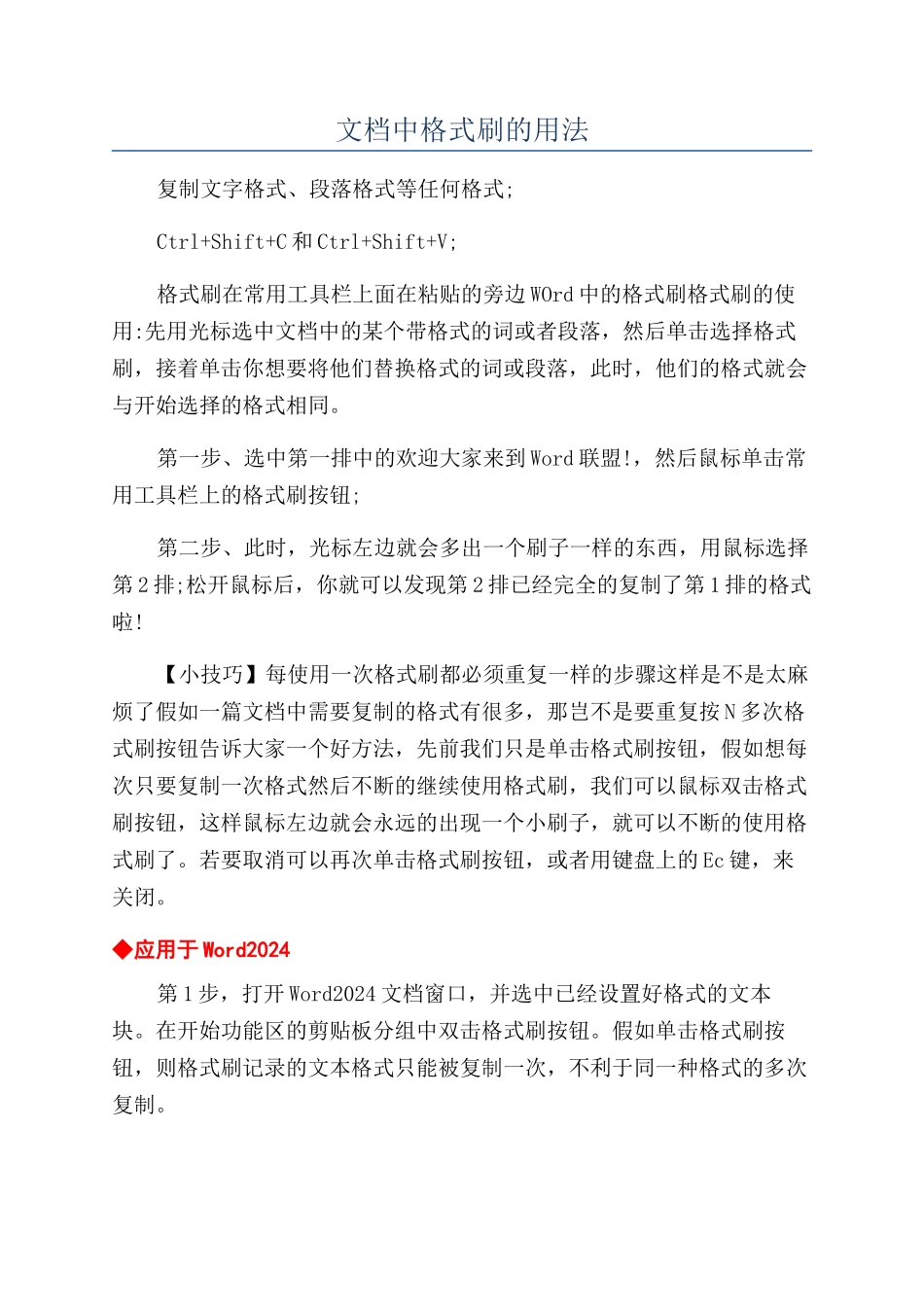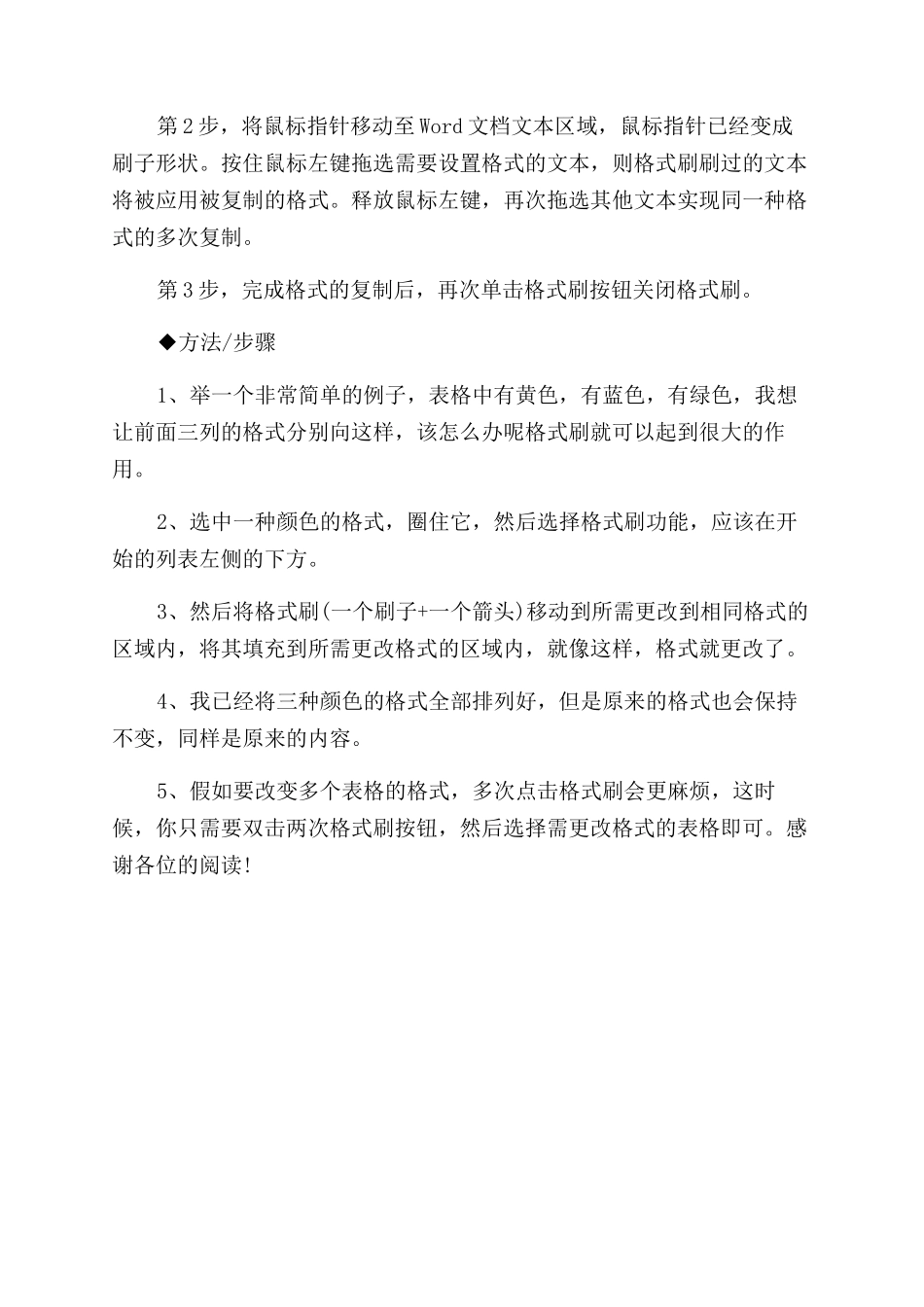文档中格式刷的用法复制文字格式、段落格式等任何格式;Ctrl+Shift+C 和 Ctrl+Shift+V;格式刷在常用工具栏上面在粘贴的旁边 WOrd 中的格式刷格式刷的使用:先用光标选中文档中的某个带格式的词或者段落,然后单击选择格式刷,接着单击你想要将他们替换格式的词或段落,此时,他们的格式就会与开始选择的格式相同。第一步、选中第一排中的欢迎大家来到 Word 联盟!,然后鼠标单击常用工具栏上的格式刷按钮;第二步、此时,光标左边就会多出一个刷子一样的东西,用鼠标选择第 2 排;松开鼠标后,你就可以发现第 2 排已经完全的复制了第 1 排的格式啦!【小技巧】每使用一次格式刷都必须重复一样的步骤这样是不是太麻烦了假如一篇文档中需要复制的格式有很多,那岂不是要重复按 N 多次格式刷按钮告诉大家一个好方法,先前我们只是单击格式刷按钮,假如想每次只要复制一次格式然后不断的继续使用格式刷,我们可以鼠标双击格式刷按钮,这样鼠标左边就会永远的出现一个小刷子,就可以不断的使用格式刷了。若要取消可以再次单击格式刷按钮,或者用键盘上的 Ec 键,来关闭。◆应用于 Word2024第 1 步,打开 Word2024 文档窗口,并选中已经设置好格式的文本块。在开始功能区的剪贴板分组中双击格式刷按钮。假如单击格式刷按钮,则格式刷记录的文本格式只能被复制一次,不利于同一种格式的多次复制。第 2 步,将鼠标指针移动至 Word 文档文本区域,鼠标指针已经变成刷子形状。按住鼠标左键拖选需要设置格式的文本,则格式刷刷过的文本将被应用被复制的格式。释放鼠标左键,再次拖选其他文本实现同一种格式的多次复制。第 3 步,完成格式的复制后,再次单击格式刷按钮关闭格式刷。◆方法/步骤1、举一个非常简单的例子,表格中有黄色,有蓝色,有绿色,我想让前面三列的格式分别向这样,该怎么办呢格式刷就可以起到很大的作用。2、选中一种颜色的格式,圈住它,然后选择格式刷功能,应该在开始的列表左侧的下方。3、然后将格式刷(一个刷子+一个箭头)移动到所需更改到相同格式的区域内,将其填充到所需更改格式的区域内,就像这样,格式就更改了。4、我已经将三种颜色的格式全部排列好,但是原来的格式也会保持不变,同样是原来的内容。5、假如要改变多个表格的格式,多次点击格式刷会更麻烦,这时候,你只需要双击两次格式刷按钮,然后选择需更改格式的表格即可。感谢各位的阅读!