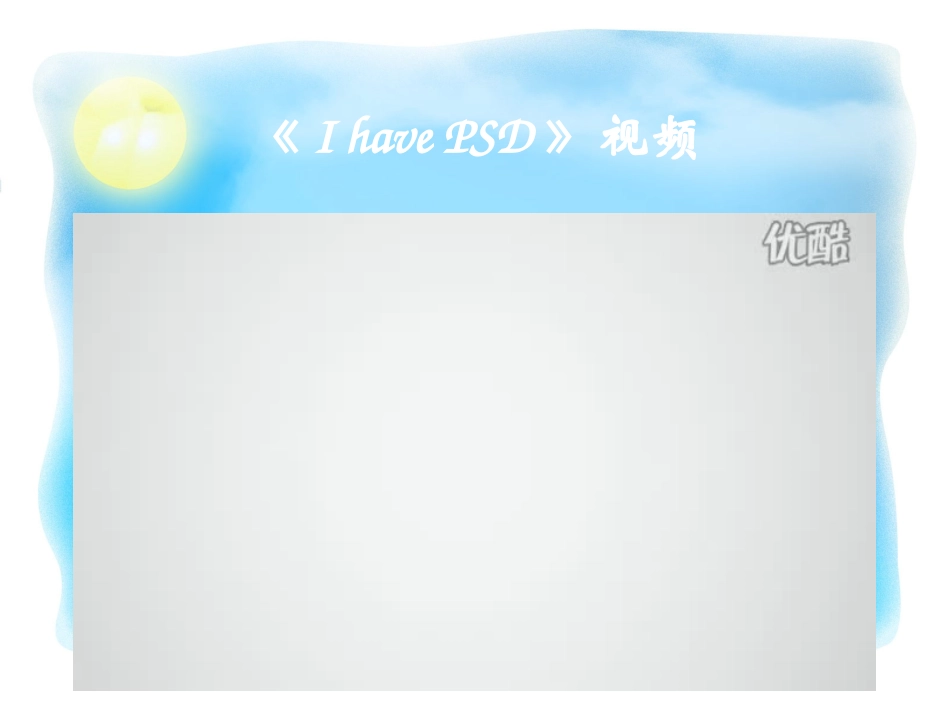BlueSkies授课对象:七年级授课教师:邱青学习目标•1、了解Photoshop的主要功能;•2、认识Photoshop界面;•3、学习在Photoshop中建立文件;•4、了解计算机中的位图与矢量图;了解像素、分辨率;•5、学习图片背景填充的操作方法;•6、学习对Photoshop的文件保存。《IhavePSD》视频Photoshop的功能•1、平面设计,多图层应用•2、P图,图像修补、美化•3、上色、调色•4、绘图、文字设计•5、抠图、图像合成一、Photoshop界面认识调板井菜单栏属性栏工具箱调板二、新建图像文件•计算机中的图像图像组成单位优点缺点位图像素逼真存储空间大,放大后失真矢量图线段、曲线占用空间小,不失真不逼真像素:构成位图的一格一格的小点,包含有位置和色彩值。分辨率:指一个单位面积内,像素点的多少,屏幕常用分辨率1024*768,是指横向1024个像素点和纵向768个像素点。二、新建图像文件•1、执行“文件”→“新建”命令。•快捷键:Ctrl+N•2、在弹出的对话框中,设置相关属性。•3、单击“好”按钮。三、蓝天做画布---填充背景•1、油漆桶•前景色:是当前画笔或描边可使用的,相当于笔•背景色:是删除当前图片时会在背景上填充的颜色,相当于画纸。•2、渐变工具•步骤1:单击工具箱中的“渐变工具”。•步骤2:在“渐变工具”选项栏中编辑渐变效果,选择渐变类型、模式、不透明度等属性的设置。•步骤3:单击“渐变工具”选项栏中的渐变框,在弹出的“渐变编辑器”对话框中设置渐变颜色。•步骤4:调节好由蓝到白的渐变色后,将鼠标指针移动到图像上,鼠标会变成“+”状,按住鼠标左键,从上往下拖动鼠标,填充图像背景。渐变编辑器•1、预设栏中前两种预设•前景色到背景色渐变•前景色到透明渐变•2、渐变条下方色标•颜色色标,双击可在弹出的“拾色器”中更改渐变颜色,如需在中间插入颜色,只需在下方单击,便会出现一个色变,可进行颜色设置。•3、渐变条下方色标•透明度色标,可调节当前位置上的颜色透明度。渐变类型•1、线性渐变•2、径向渐变•3、角度渐变•4、对称渐变•5、菱形渐变四、保存文件•1、执行“文件”→“存储”命令。•2、在弹出的对话框中,选择好文件保存位置,输入文件名。•3、选择存储格式Photoshop(*.PSD;*.PDD)格式,单击“保存”按钮。存储格式•PSD格式:Photoshop的自身格式,能支持Photoshop的全部信息,用Photoshop软件打开可继续相应编辑。•JPEG格式:压缩图像,可根据要求设置不同的图像压缩比例,可以用较少的存储空间得到较高的图像质量。(常用的图像格式)课堂练习•任务一:打开教师所发图片素材,图片背景单一,没有蓝天,请运用本节课所学知识,在图像上绘出蓝天。比一比看谁做得最快最好,并谈谈自己的学习经验。•任务二:利用渐变工具调制出富有特色的渐变色彩,发挥个人想象力,结合不同的渐变类型进行个性化创意设计,设计出更有吸引力的渐变背景。课堂小结•1.在AdobePhotoshopCS中,熟悉AdobePhotoshopCS的工作界面,学会新建图像文件、使用渐变工具填充背景和保存图像文件等的基本操作。•2.学会区分矢量图和位图,掌握像素与分辨率的相关概念。•3.学会制作一个背景图像文件。本节课到此结束