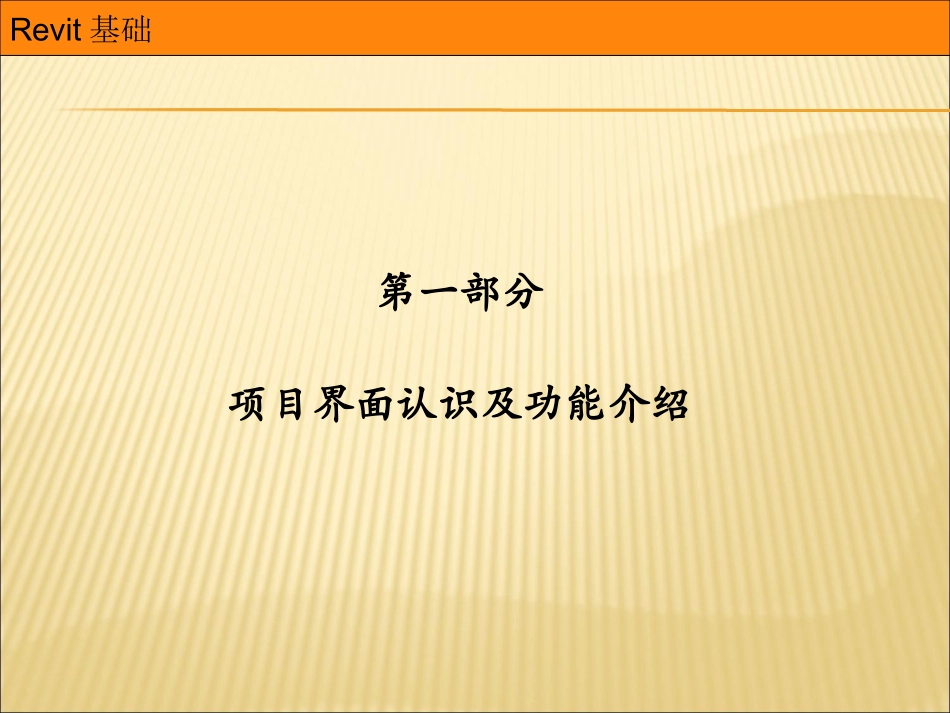Revit基础Revit基础操作学习桥梁主体结构建模实例郭振华2017年1月Revit基础第一部分:项目界面认识及功能介绍第二部分:族的介绍及族的五种建模的方法第三部分:桥梁主体结构建模实例Revit基础第一部分项目界面认识及功能介绍Revit基础应用程序菜单快速访问工具栏信息中心属性选项板项目浏览器选项卡状态栏视图控制栏绘图区操作界面认识|项目Revit基础应用程序菜单提供对常用文“”“件操作的访问,例如新建、打”“”开和保存。还允许您使用更高“”“级的工具(如导出和发布)来管理文件。单击打开应用程序菜单。要查看每个菜单项的选择项,请单击其右侧的箭头。然后在列表中单击所需的项。作为一种快捷方式,您可以单击应用程序菜单中(左侧)的主要按钮来执行默认的操作。Revit基础Revit基础将工具添加到快速访问工具栏中。在该工具上单击鼠标右键,然后单击“添加到快速访问工具栏”。快速访问工具栏。您可以对该工具栏进行自定义包含一组默认工具,使其显示您最常用的工具。快速访问工具栏可以显示在功能区的上方或下方。要修改设置,在快速访问工具栏上单击“自定义快速访问工具栏”下拉列表“在功能区下方显示”。右键单击Revit基础1、类型选择器2、属性过滤器3、“编辑类型”按钮4、实例属性Revit基础项目浏览器用于显示当前项目中所有视图、明细表、图纸、族、组和其他部分的逻辑层次。展开和折叠各分支时,将显示下一层项目。Revit基础•比例•详细程度•视觉样式•打开/关闭日光路径•打开/关闭阴影•显示/隐藏渲染对话框(仅当绘图区域显示三维视图时才可用。)•裁剪视图•显示/隐藏裁剪区域•解锁/锁定的三维视图•临时隐藏/隔离•显示隐藏的图元•临时视图样板视图控制栏位于视图窗口底部,状态栏的上方。通过它,可以快速访问影响当前视图的功能,其中包括下列功能:Revit基础状态栏在应用程序窗口底部显示。使用某一工具时,状态栏左侧会提供一些技巧或提示,告诉用户做些什么。高亮显示图元或构件时,状态栏会显示族和类型的名称。Revit基础第二部分族的介绍及族的五种建模的方法Revit基础族编辑器是Revit中的一种图形编辑模式,使您能够创建并修改可引入到项目中的族。Revit有三种类型的族:系统族、内建族、可载入族操作界面认识|族可载入族内建族系统族Revit基础1、拉伸2、融合3、旋转4、放样5、放样融合创建完保存文件后,文件后缀名为.rfa项目文件保存后,后缀名为.rvt族有5种建模方式,模型既可以是实心也可以是空心,如果是空心的,需配合剪切命令使用。Revit基础用于通过拉伸二维形状(轮廓)来创建三维实心(空心)形状。绘制二维形状时,可将该形状用作在起点与端点之间拉伸的三维形状的基础。Revit基础用于创建实心(空心)三维形状,该形状将沿其长度发生变化,从起始形状融合到最终形状。该工具可以融合2个轮廓,例如,如果绘制一个六边形并在其上方绘制一个圆形,则将创建一个三维形状,将这2个草图融合在一起。Revit基础通过绕轴放样二维形状(轮廓),可以创建三维形状。绘制轴和轮廓来创建旋转。轮廓可以和轴相交,但不能相交。Revit基础通过沿路径放样二维形状(轮廓),可以创建三维形状。绘制路径和轮廓来创建放样。Revit基础用于创建一个融合,以便沿定义的路径进行放样。放样融合的形状由起始形状、最终形状和指定的二维路径确定。Revit基础模型族创建时,在“创建”面板中,有“控件”,该控件影响的是整个模型族在项目中的正交翻转,镜像翻转。例如:门建模时需添加控件,使其能内外翻转以及左开右开,保证门开启方向的正确。Revit基础非参照无法捕捉和标注尺寸强参照捕捉和标注优先级最高,也是临时尺寸的捕捉点弱参照相对强参照要低一级左右中心(左/右)前后中心(前/后)底顶中心(标高)作用同强参照类似,同样也表示族的空间或某些最外侧边界Revit基础Revit基础第三部分桥梁主体结构建模实例Revit基础桥梁模型总体动画预览下一页Revit基础新建结构样板项目,进入平面图绘制轴网,绘制前选择编辑类型,在类型参数里面根据设计及施工所需设置图形显示参数。进入立面图绘制标高,参数设置同轴网。Revit基础单击标头附近的折线符号,...