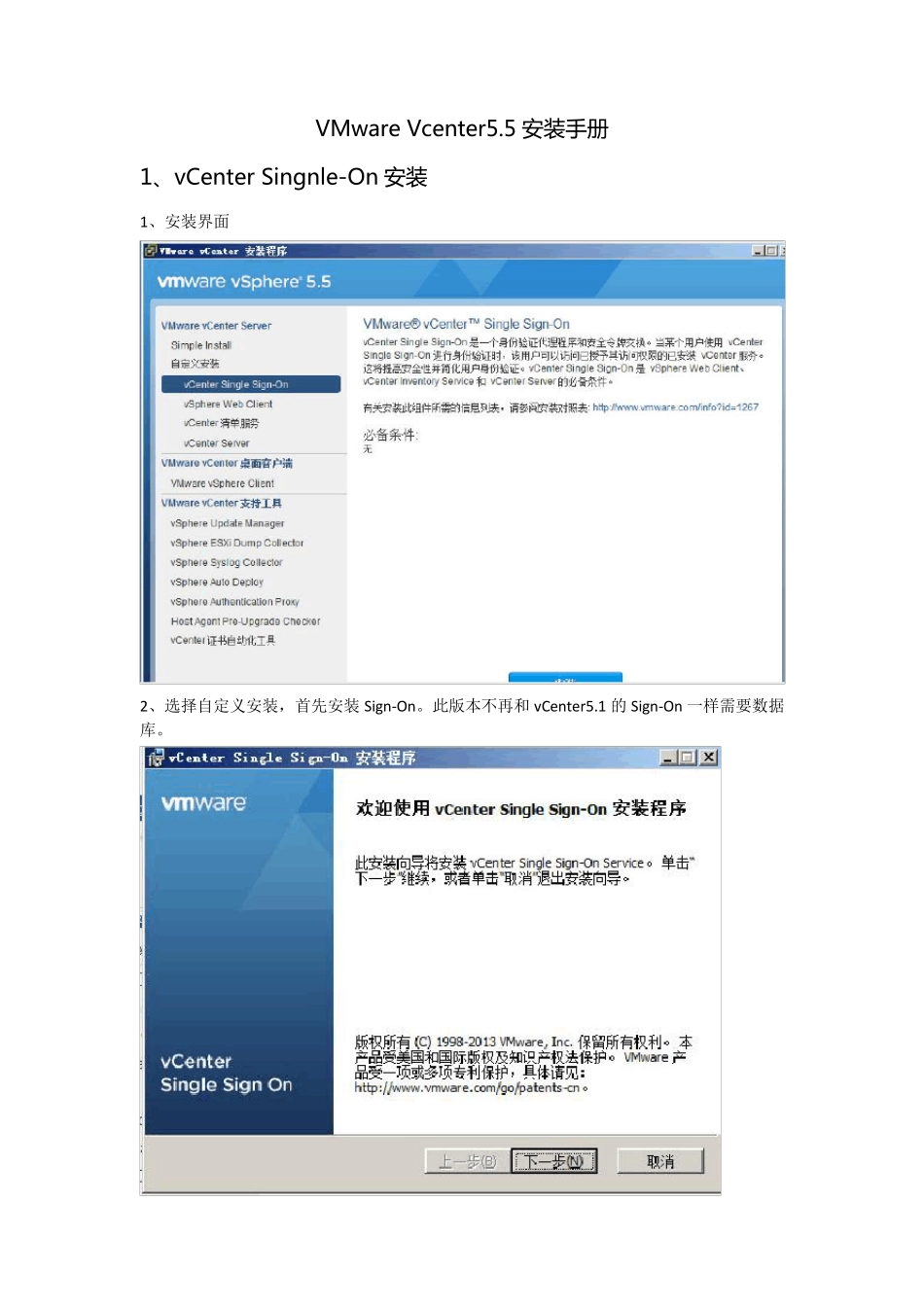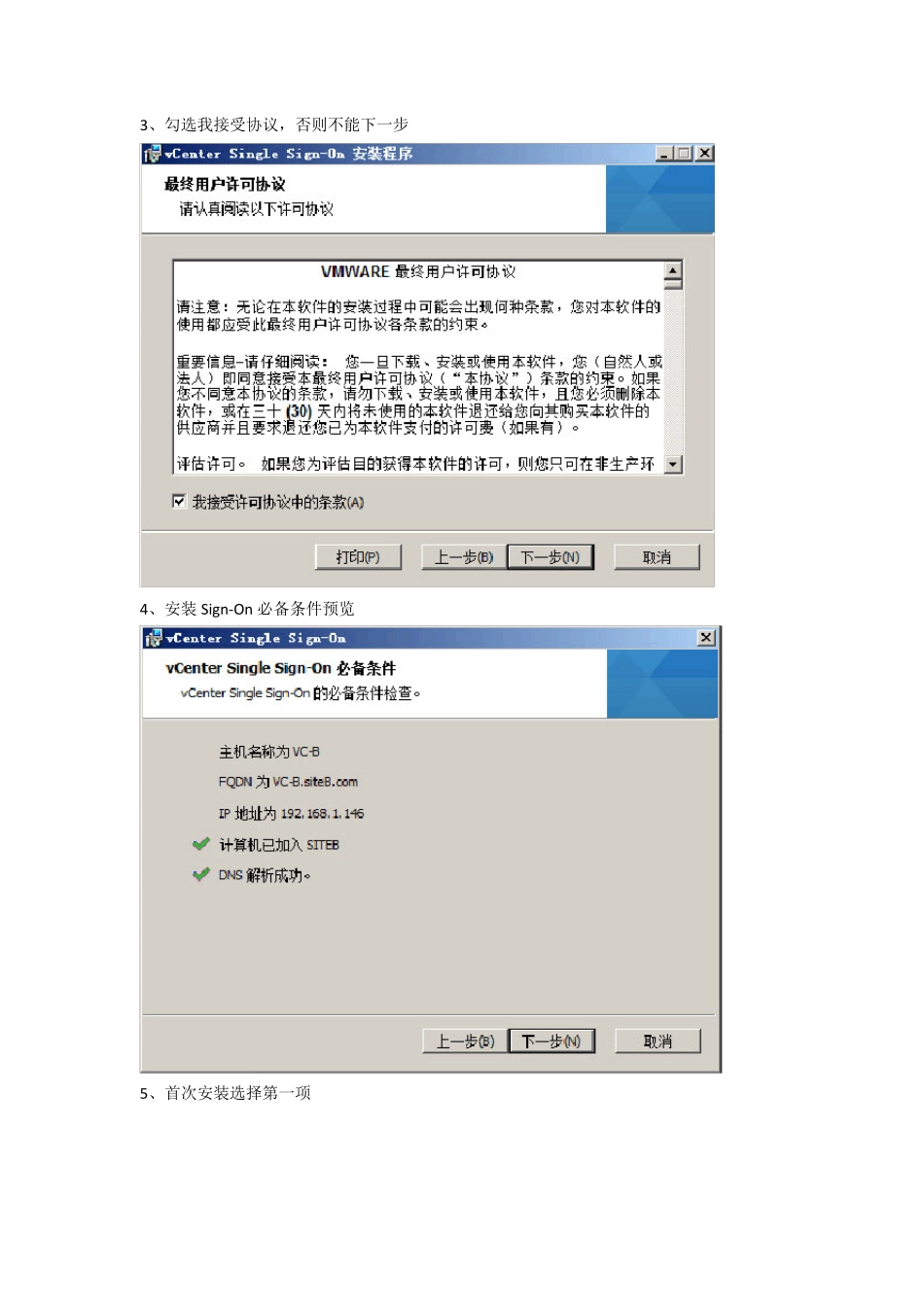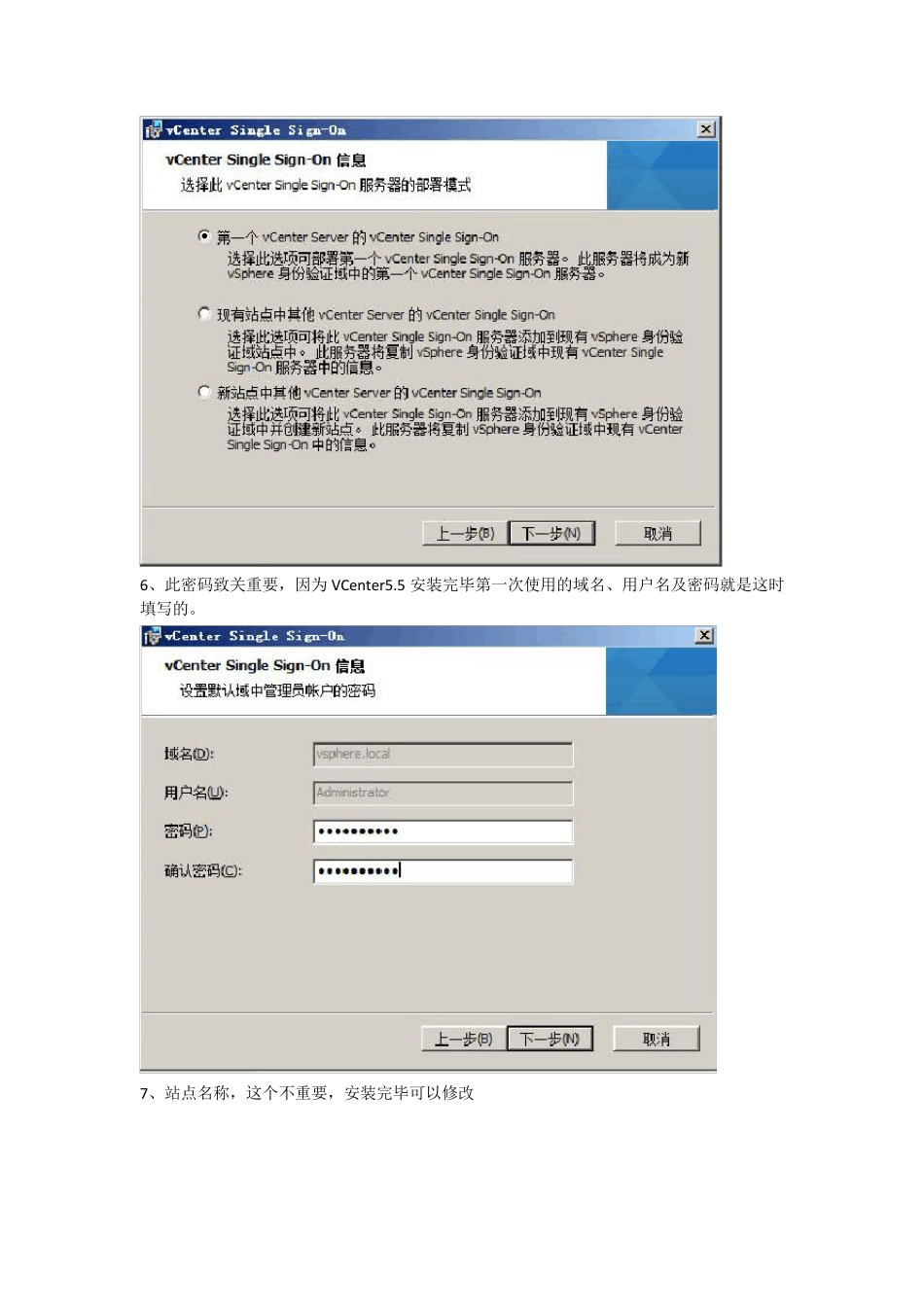VMware Vcenter5.5 安 装 手 册 1、 vCenter Singnle-On 安 装 1、安装界面 2、选择自定义安装,首先安装 Sign-On。此版本不再和 vCenter5.1 的 Sign-On 一样需要数据库。 3、勾选我接受协议,否则不能下一步 4、安装 Sign -On 必备条件预览 5、首次安装选择第一项 6、此密码致关重要,因为 VCenter5.5 安装完毕第一次使用的域名、用户名及密码就是这时填写的。 7、站点名称,这个不重要,安装完毕可以修改 8、Sign-On 和 VCenter 通信端口,默认 7444 9、安装位置,默认 10、安装信息预览 11、大约过 8 分钟后,Sign -On 安装完毕。 2、vSphere Web Client 安装 1、vSphere Web Client 安装必备条件:vCenter Single Sign-On。虽然这是一个 Client,但并不是用来登陆的 Client,而是为 Web 访问 vCenter 提供服务,如果 VC 不安装 vSphere Web Client则用户无法通过 Web 登陆到 VC。【注此组件为必选项,因为设置权限时需要登陆到 Web Client】 2、语音选择,有英、法、德、日、韩、中 3、下一步 4、我接受许可协议,否则无法进行下一步 5、安装位置默认 6、vSphere Web Client 通信端口默认 7、输入 Sign-On 密码 8、单击“是” 9、安装 10、安装完成 11、稍等几分钟登陆 Web Client 3、vCenter 清单服务安装 1、安装 vCenter 清单服务必备条件:vCenter Single-On 2、选择 vCenter 清单服务语言,有英、法、德、日、韩、中。 3、下一步 4、我接受许可协议,否则不能进行下一步 5、安装位置默认 6、默认 7、vCenter 各个服务端口,保持默认 8、根据部署规模选择。vCenter stand 版本最多支持 1000 个主机。 9、这个密码就是刚开始安装 Sign-On 那个时候输入的密码。 10、单击”是”确认指纹 11、安装证书 12、单击” 安装“ 13、清单服务安装完成 3、vCenter Server 安装 1、安装 vCenter Server 的前提条件是 Sign-On 和 Inventory Service 2、选择语音,有英、法、德、日、韩、中 3、下一步 4、我接受许可协议,否则不能进行下一步 5、许可证密钥可输入也可不输,不输入会以评估模式运行(拥有所有功能,评估模式有效期是 60 天) 6、正式环境多使用现有数据库,测试时使用 EXpress(主机不超多 5 台)。 7、为了第六步中的 DSN,我们需要在 SQL 上面创建数据库和在 VCenter 上安装 SQL Client...