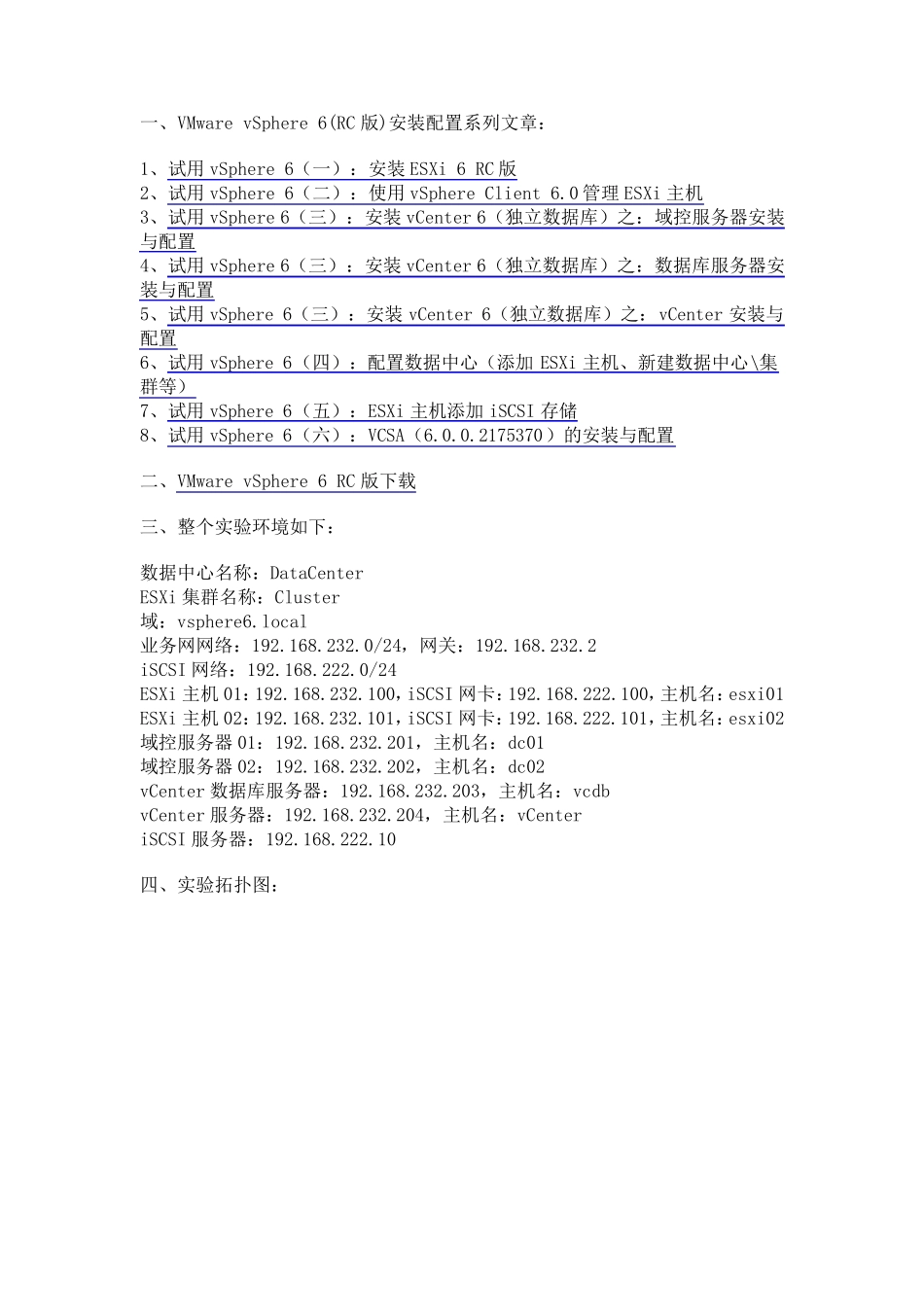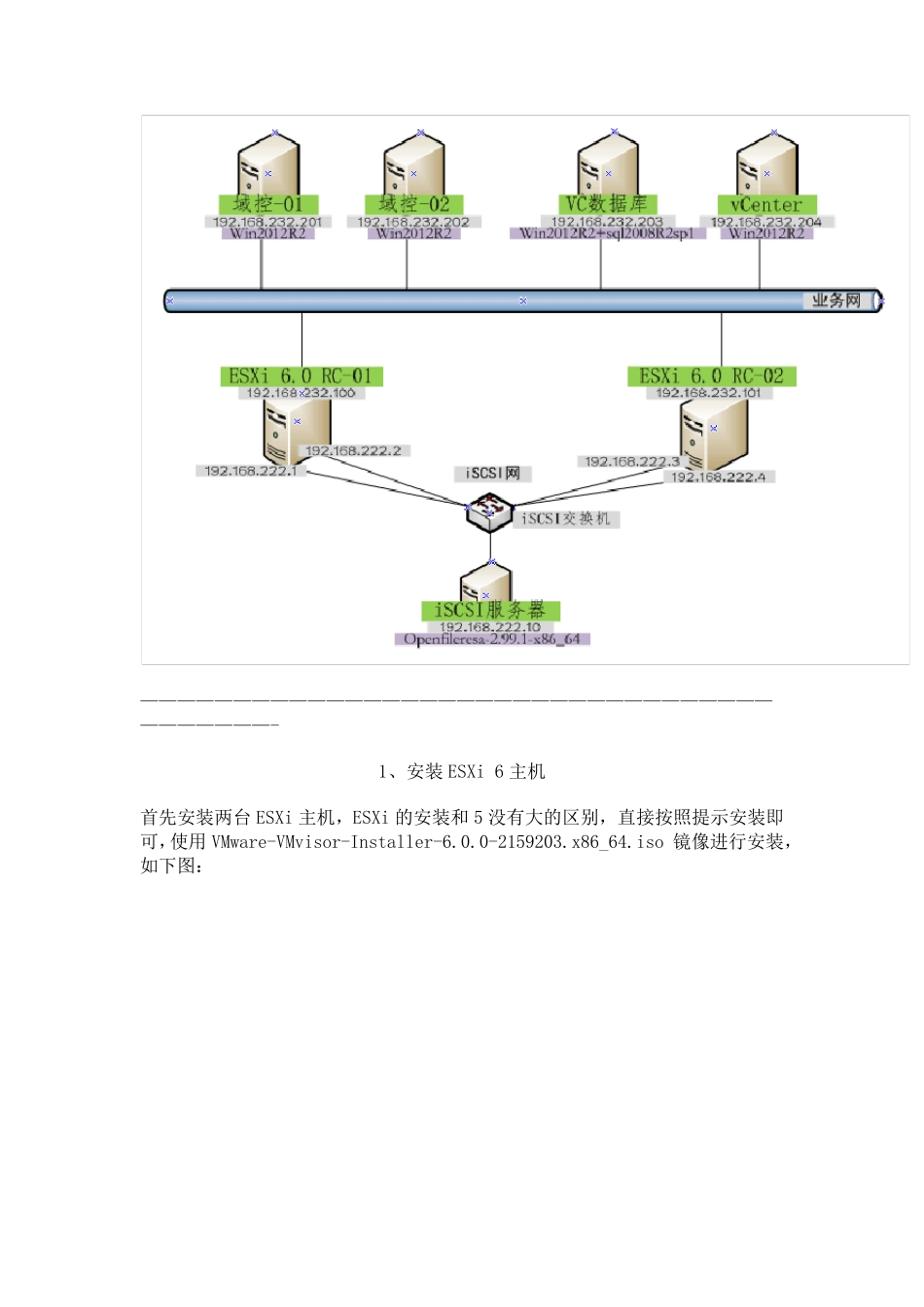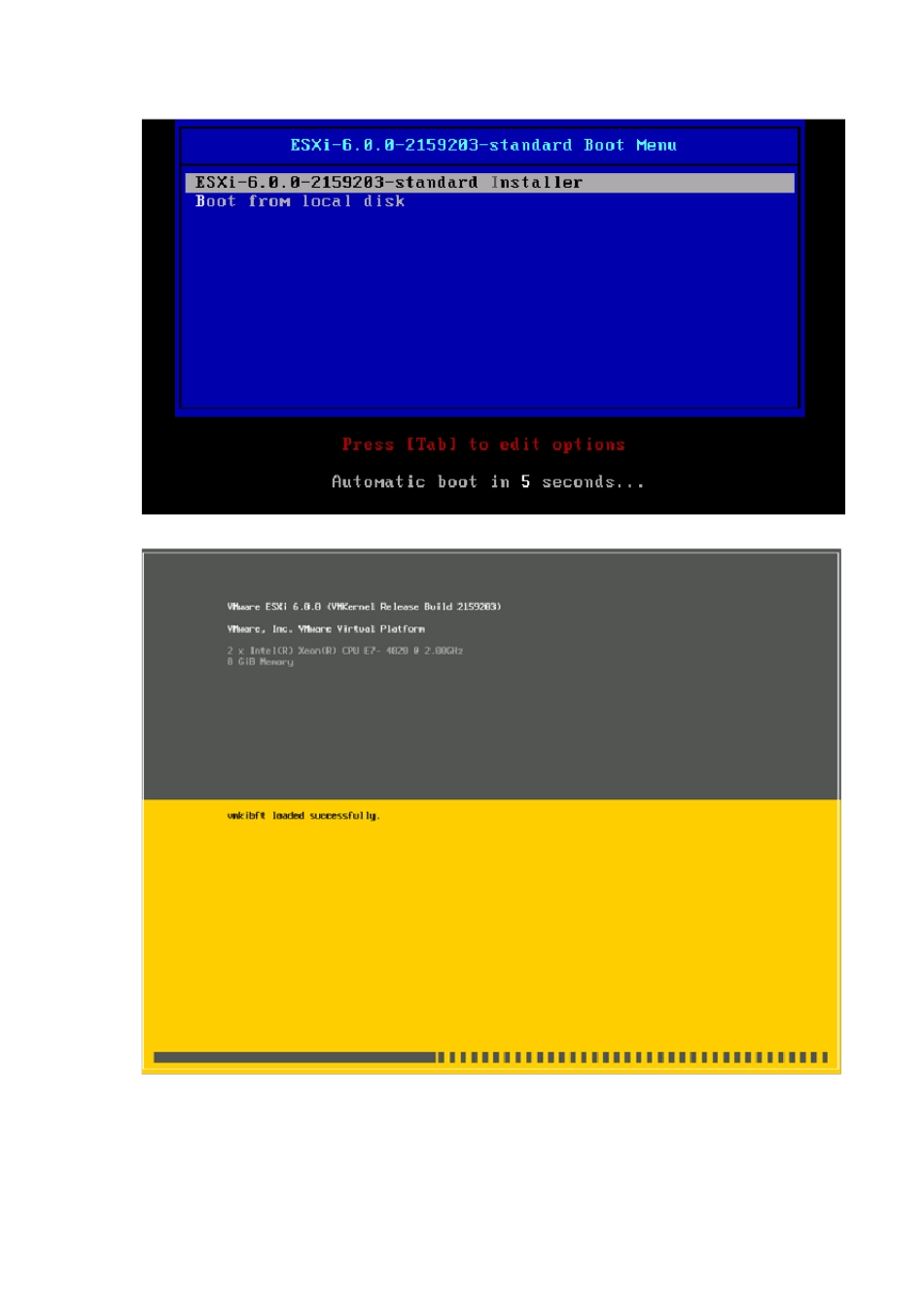一、VMware vSphere 6(RC 版)安装配置系列文章: 1、试用 vSphere 6(一):安装 ESXi 6 RC 版 2、试用 vSphere 6(二):使用 vSphere Client 6.0 管理 ESXi 主机 3、试用 vSphere 6(三):安装 vCenter 6(独立数据库)之:域控服务器安装与配置 4、试用 vSphere 6(三):安装 vCenter 6(独立数据库)之:数据库服务器安装与配置 5、试用 vSphere 6(三):安装 vCenter 6(独立数据库)之:vCenter 安装与配置 6、试用 vSphere 6(四):配置数据中心(添加 ESXi 主机、新建数据中心\集群等) 7、试用 vSphere 6(五):ESXi 主机添加 iSCSI 存储 8、试用 vSphere 6(六):VCSA(6.0.0.2175370)的安装与配置 二、VMware vSphere 6 RC 版下载 三、整个实验环境如下: 数据中心名称:DataCenter ESXi 集群名称:Cluster 域:vsphere6.local 业务网网络:192.168.232.0/24,网关:192.168.232.2 iSCSI 网络:192.168.222.0/24 ESXi 主机 01:192.168.232.100,iSCSI 网卡:192.168.222.100,主机名:esxi01 ESXi 主机 02:192.168.232.101,iSCSI 网卡:192.168.222.101,主机名:esxi02 域控服务器 01:192.168.232.201,主机名:dc01 域控服务器 02:192.168.232.202,主机名:dc02 vCenter 数据库服务器:192.168.232.203,主机名:vcdb vCenter 服务器:192.168.232.204,主机名:vCenter iSCSI 服务器:192.168.222.10 四、实验拓扑图: —————————————————————————————————————————- 1、安装 ESXi 6 主机 首先安装两台 ESXi 主机,ESXi 的安装和 5 没有大的区别,直接按照提示安装即可,使用 VMware-VMvisor-Installer-6.0.0-2159203.x86_64.iso 镜像进行安装,如下图: 选择ESXi 系统安装目标盘 按F11 开始安装 安装完成后将自动重启 启动完成后如下图 按 F2,输入 root 密码,选择 Configure Management Network 选择配置IPv4 如下图,选择静态地址,然后输入规划好的ESXi 主机的IP:192.168.232.100,完成后按回车。 至此,一台ESXi 主机安装完成,另一台按照相同方法创建即可。 2、安装VMw are vSphere Client 6 在一台Windows2008R2 的机器上安装VMware vSphere Client 6,用来管理刚才新建的 ESXi 主机。解压缩 VMware-VIMSetup-all-6.0.0-2172336.iso...