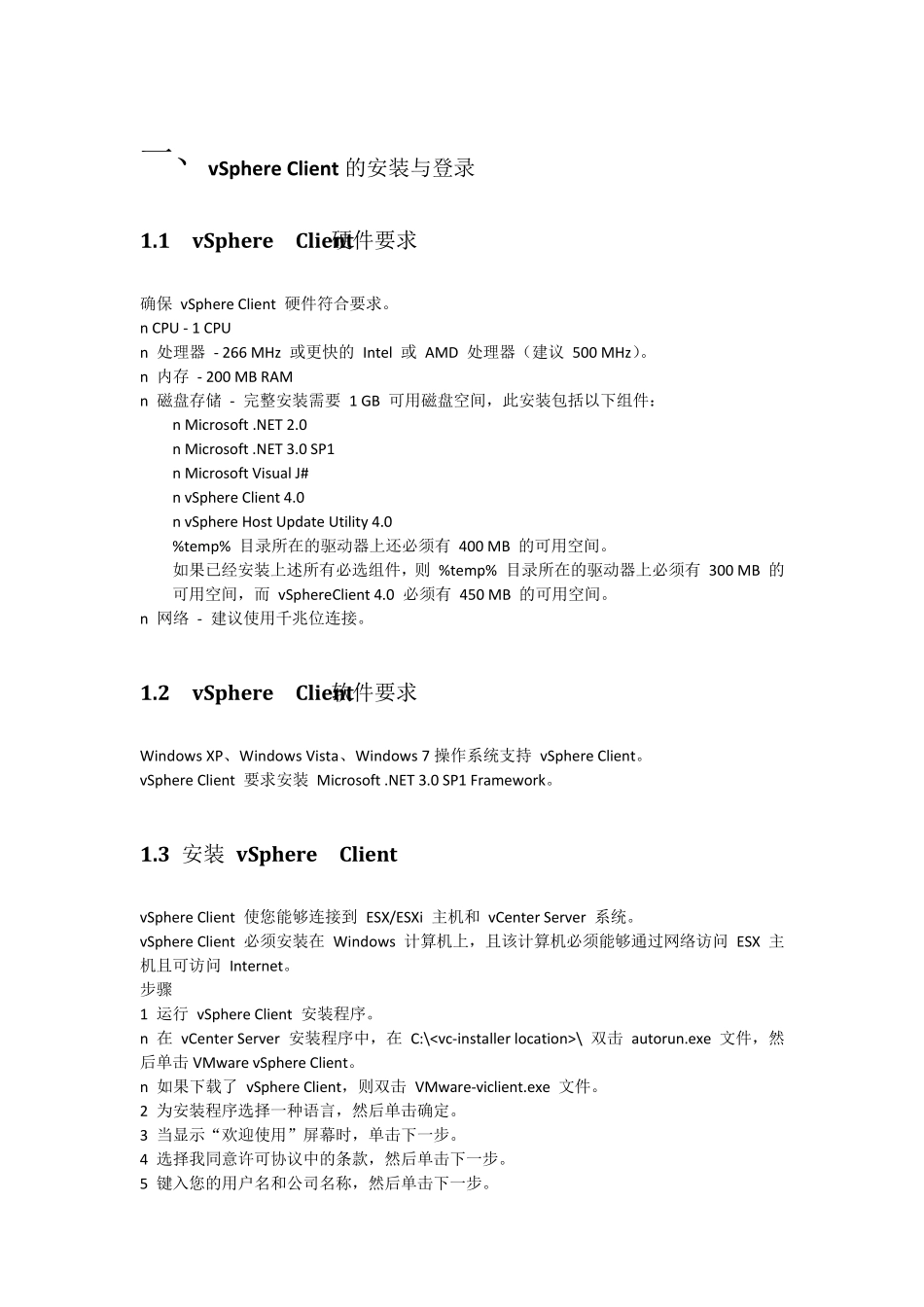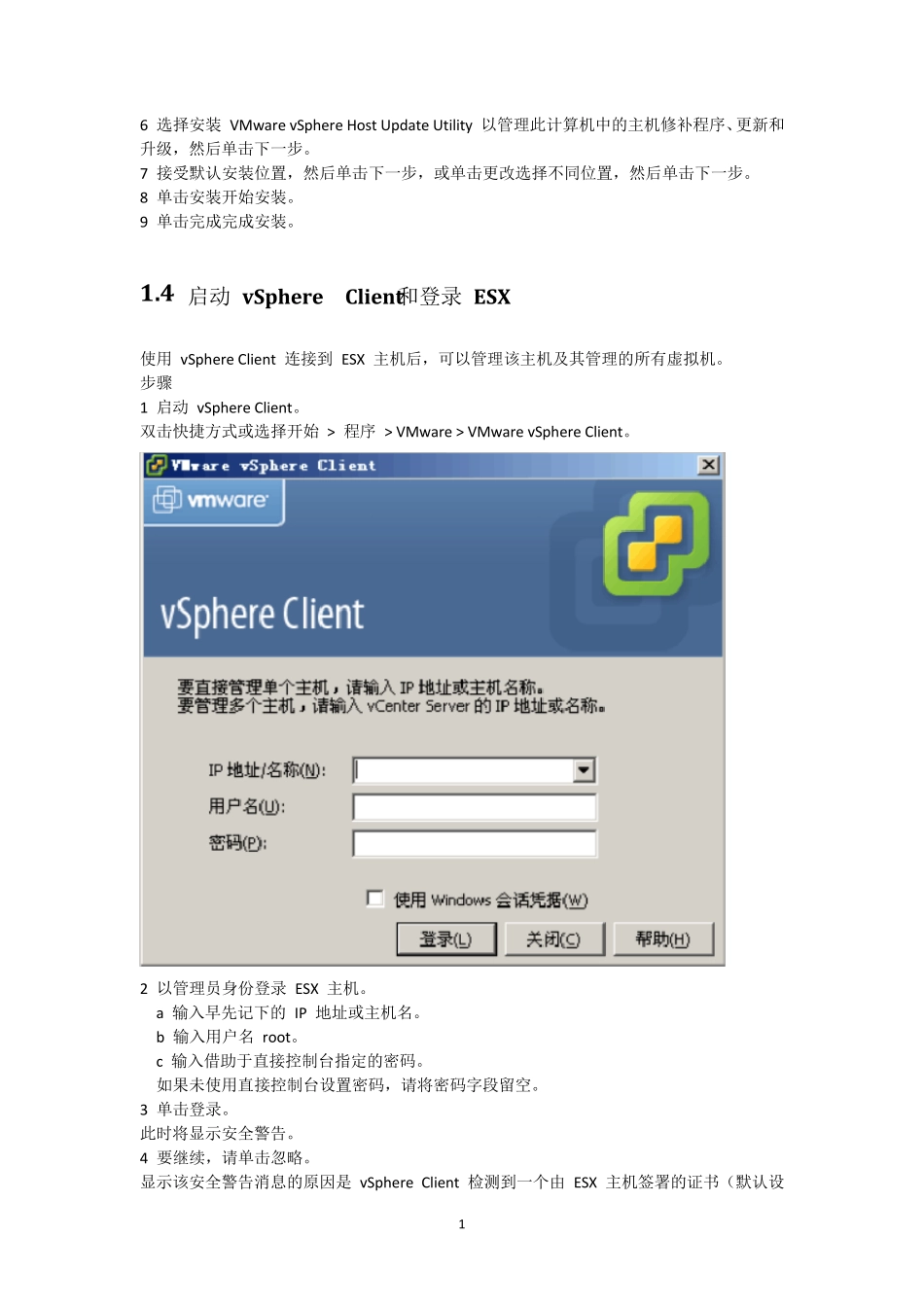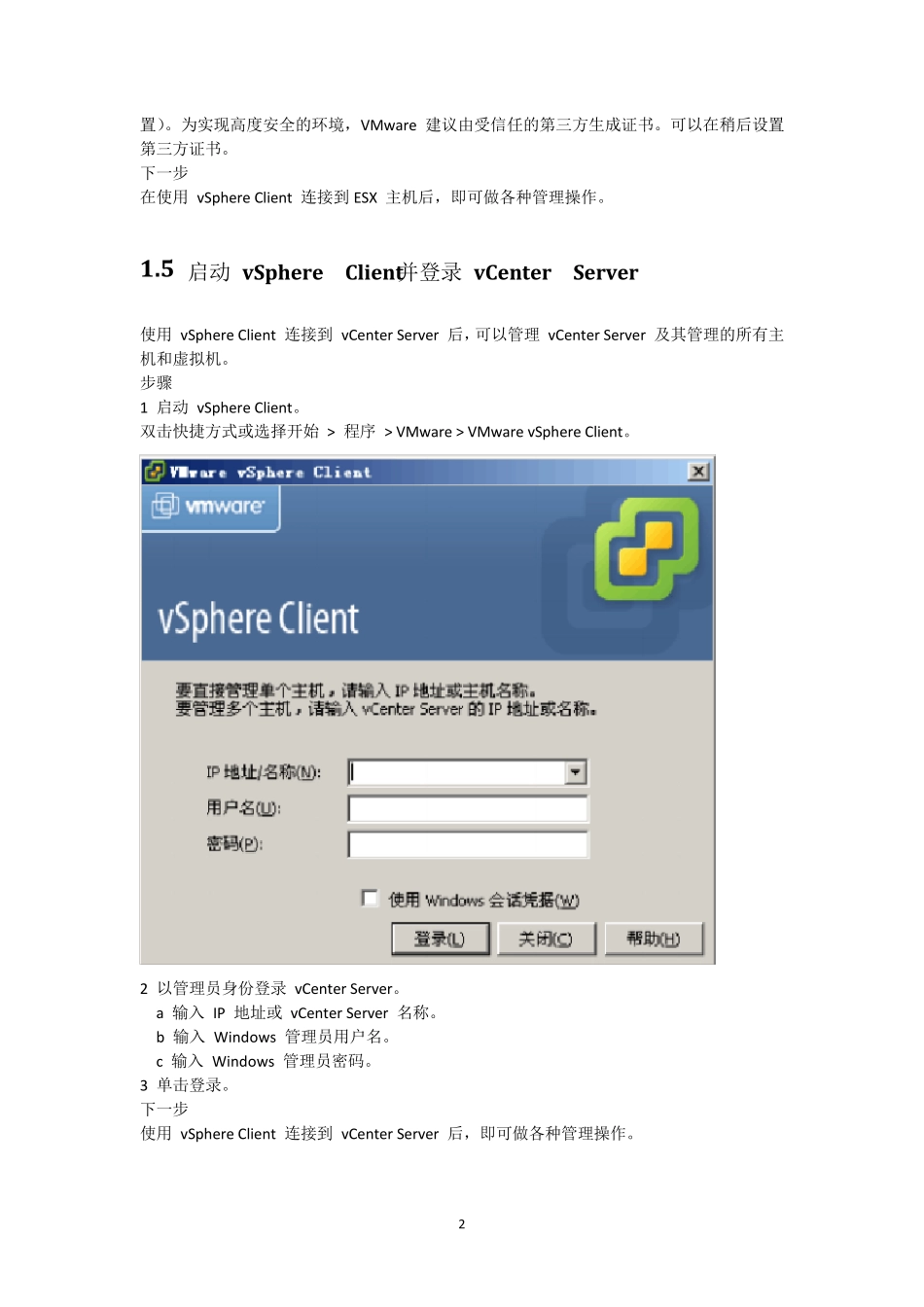一、vSphere Client 的安装与登录 1.1 v Sphere Client 硬件要求 确保 vSphere Client 硬件符合要求。 n CPU - 1 CPU n 处理器 - 266 MHz 或更快的 Intel 或 AMD 处理器(建议 500 MHz)。 n 内存 - 200 MB RAM n 磁盘存储 - 完整安装需要 1 GB 可用磁盘空间,此安装包括以下组件: n Microsoft .NET 2.0 n Microsoft .NET 3.0 SP1 n Microsoft Visual J# n vSphere Client 4.0 n vSphere Host Update Utility 4.0 %temp% 目录所在的驱动器上还必须有 400 MB 的可用空间。 如果已经安装上述所有必选组件,则 %temp% 目录所在的驱动器上必须有 300 MB 的可用空间,而 vSphereClient 4.0 必须有 450 MB 的可用空间。 n 网络 - 建议使用千兆位连接。 1.2 v Sphere Client 软件要求 Windows XP、Windows Vista、Windows 7 操作系统支持 vSphere Client。 vSphere Client 要求安装 Microsoft .NET 3.0 SP1 Framework。 1.3 安装 v Sphere Client vSphere Client 使您能够连接到 ESX/ESXi 主机和 vCenter Server 系统。 vSphere Client 必须安装在 Windows 计算机上,且该计算机必须能够通过网络访问 ESX 主机且可访问 Internet。 步骤 1 运行 vSphere Client 安装程序。 n 在 vCenter Server 安装程序中,在 C:\\ 双击 autorun.exe 文件,然后单击VMware vSphere Client。 n 如果下载了 vSphere Client,则双击 VMware-viclient.exe 文件。 2 为安装程序选择一种语言,然后单击确定。 3 当显示“欢迎使用”屏幕时,单击下一步。 4 选择我同意许可协议中的条款,然后单击下一步。 5 键入您的用户名和公司名称,然后单击下一步。 1 6 选择安装 VMware vSphere Host Update Utility 以管理此计算机中的主机修补程序、更新和升级,然后单击下一步。 7 接受默认安装位置,然后单击下一步,或单击更改选择不同位置,然后单击下一步。 8 单击安装开始安装。 9 单击完成完成安装。 1.4 启动 v Sphere Client 和登录 ESX 使用 vSphere Client 连接到 ESX 主机后,可以管理该主机及其管理的所有虚拟机。 步骤 1 启动 vSphere Client。 双击快捷方式或选择开始 > 程序 > VMware > VMware vSphere Client。 2 以管理员身份登...