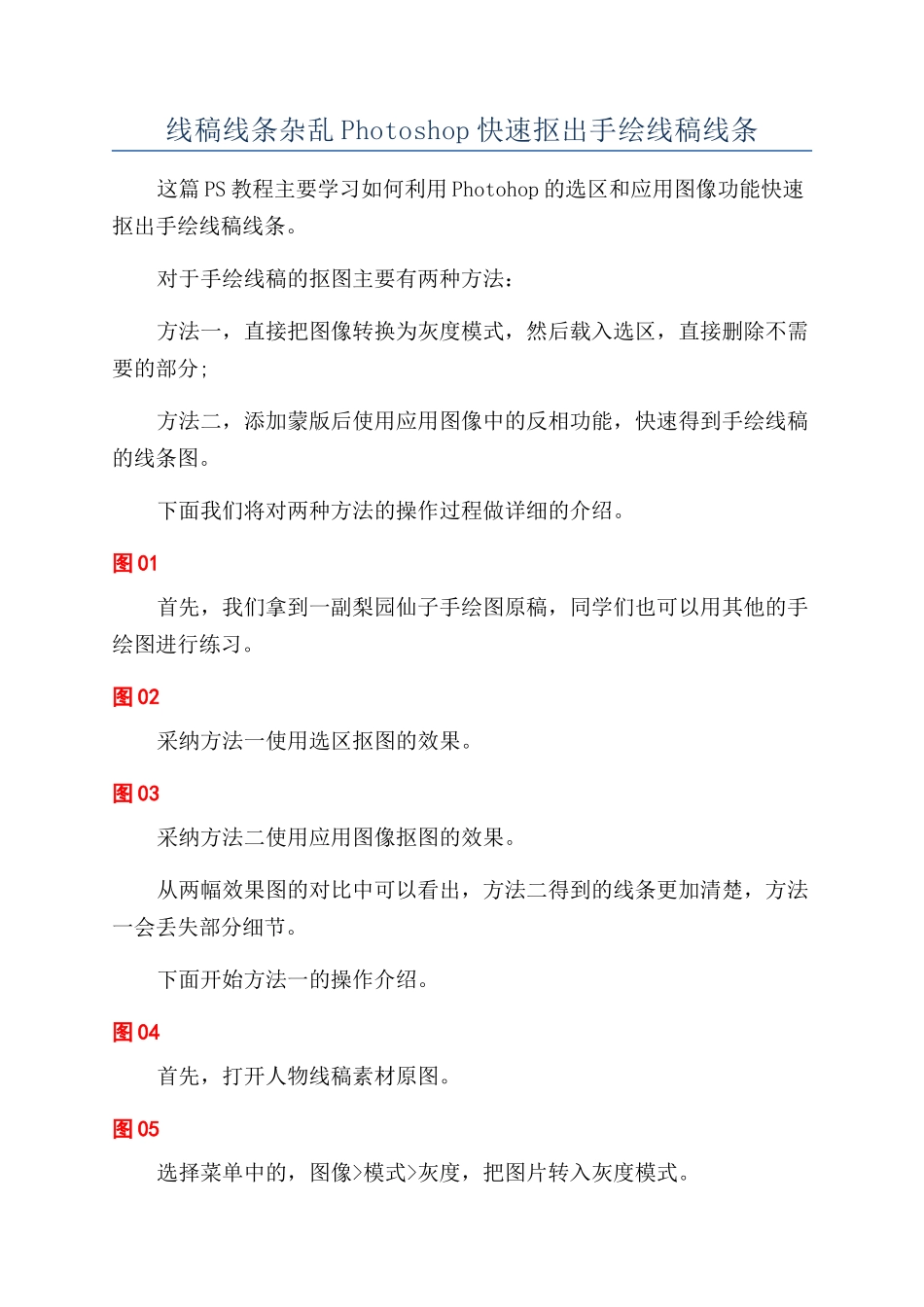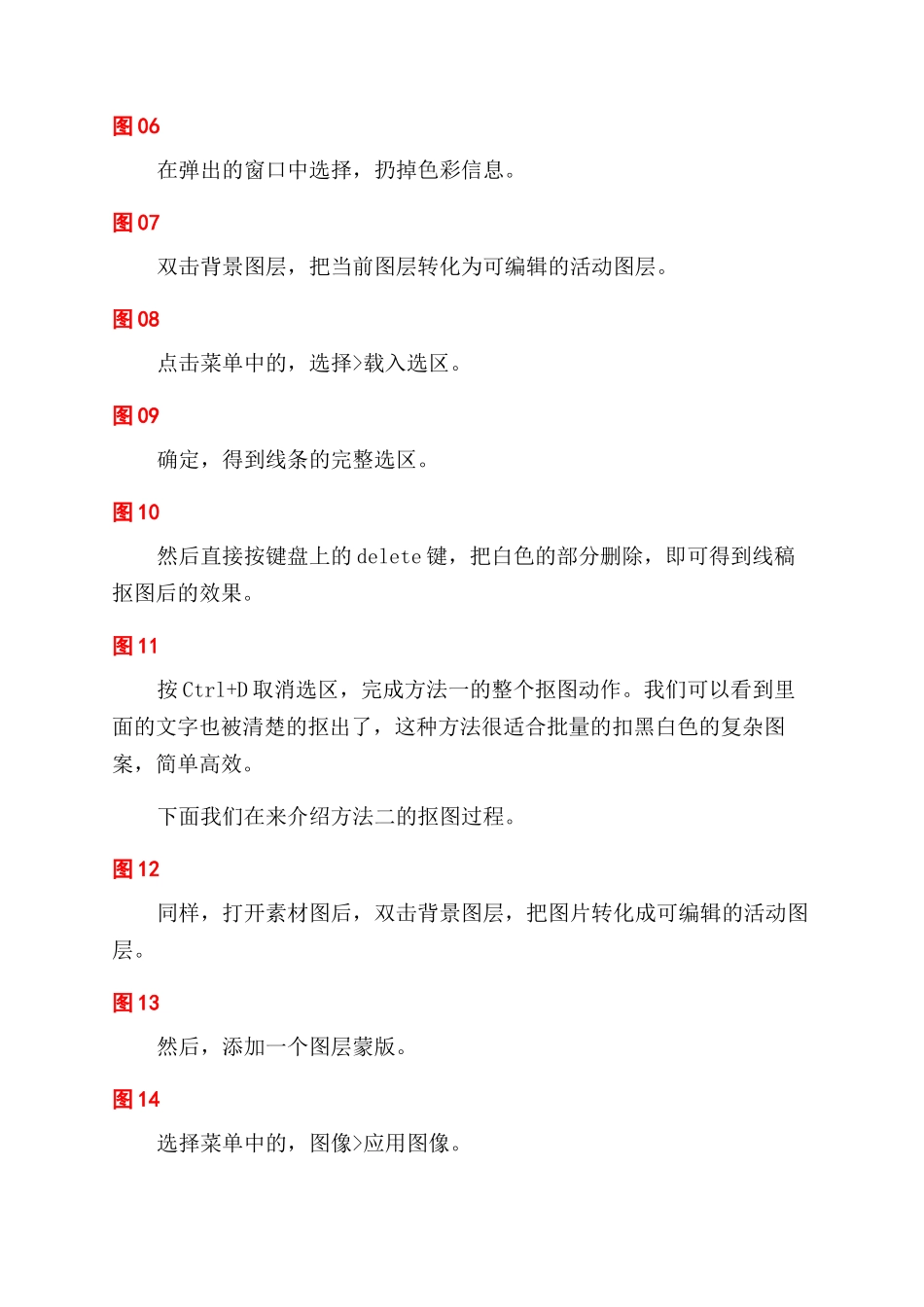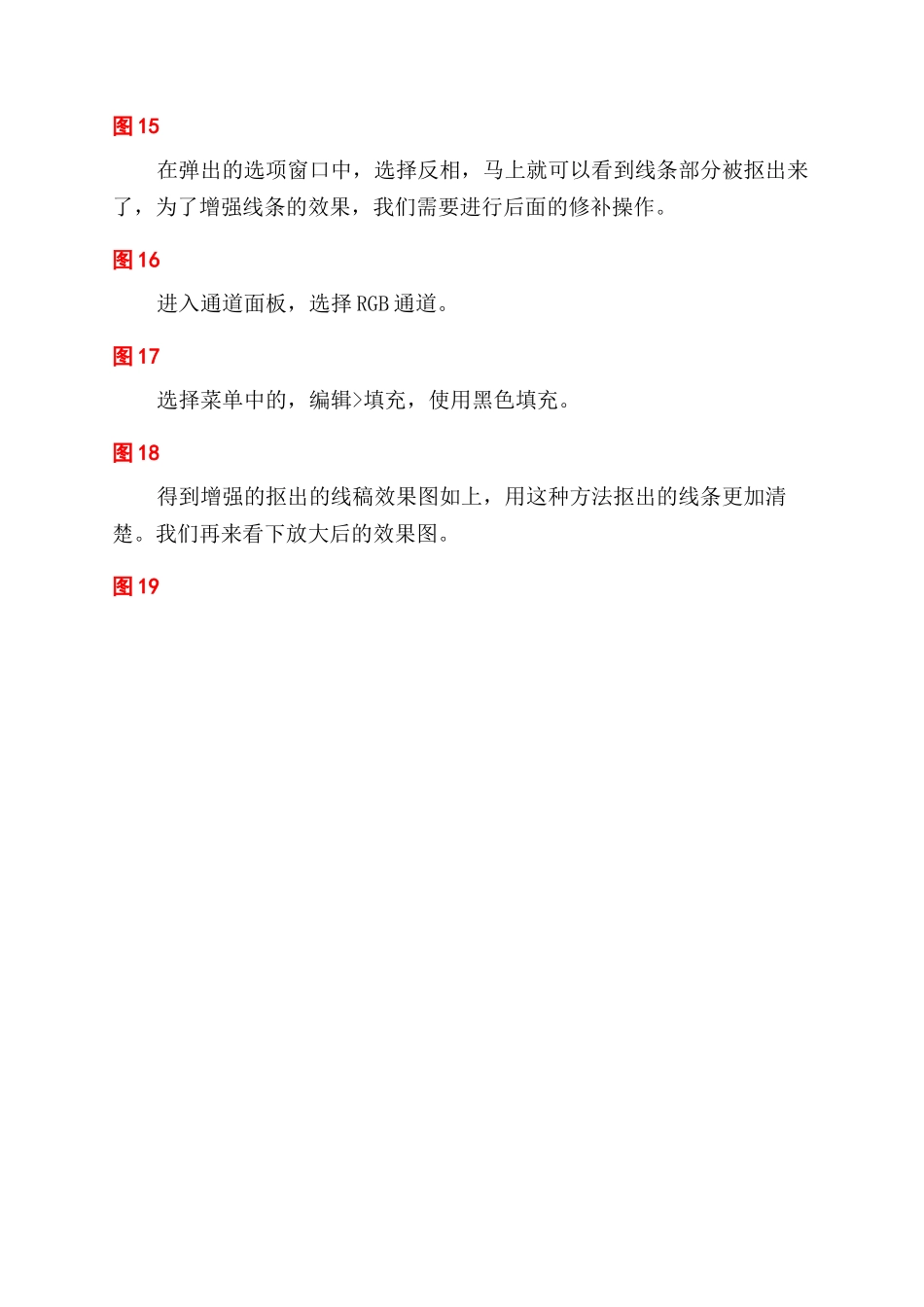线稿线条杂乱 Photoshop 快速抠出手绘线稿线条这篇 PS 教程主要学习如何利用 Photohop 的选区和应用图像功能快速抠出手绘线稿线条。对于手绘线稿的抠图主要有两种方法:方法一,直接把图像转换为灰度模式,然后载入选区,直接删除不需要的部分;方法二,添加蒙版后使用应用图像中的反相功能,快速得到手绘线稿的线条图。下面我们将对两种方法的操作过程做详细的介绍。图 01首先,我们拿到一副梨园仙子手绘图原稿,同学们也可以用其他的手绘图进行练习。图 02采纳方法一使用选区抠图的效果。图 03采纳方法二使用应用图像抠图的效果。从两幅效果图的对比中可以看出,方法二得到的线条更加清楚,方法一会丢失部分细节。下面开始方法一的操作介绍。图 04首先,打开人物线稿素材原图。图 05选择菜单中的,图像>模式>灰度,把图片转入灰度模式。图 06在弹出的窗口中选择,扔掉色彩信息。图 07双击背景图层,把当前图层转化为可编辑的活动图层。图 08点击菜单中的,选择>载入选区。图 09确定,得到线条的完整选区。图 10然后直接按键盘上的 delete 键,把白色的部分删除,即可得到线稿抠图后的效果。图 11按 Ctrl+D 取消选区,完成方法一的整个抠图动作。我们可以看到里面的文字也被清楚的抠出了,这种方法很适合批量的扣黑白色的复杂图案,简单高效。下面我们在来介绍方法二的抠图过程。图 12同样,打开素材图后,双击背景图层,把图片转化成可编辑的活动图层。图 13然后,添加一个图层蒙版。图 14选择菜单中的,图像>应用图像。图 15在弹出的选项窗口中,选择反相,马上就可以看到线条部分被抠出来了,为了增强线条的效果,我们需要进行后面的修补操作。图 16进入通道面板,选择 RGB 通道。图 17选择菜单中的,编辑>填充,使用黑色填充。图 18得到增强的抠出的线稿效果图如上,用这种方法抠出的线条更加清楚。我们再来看下放大后的效果图。图 19