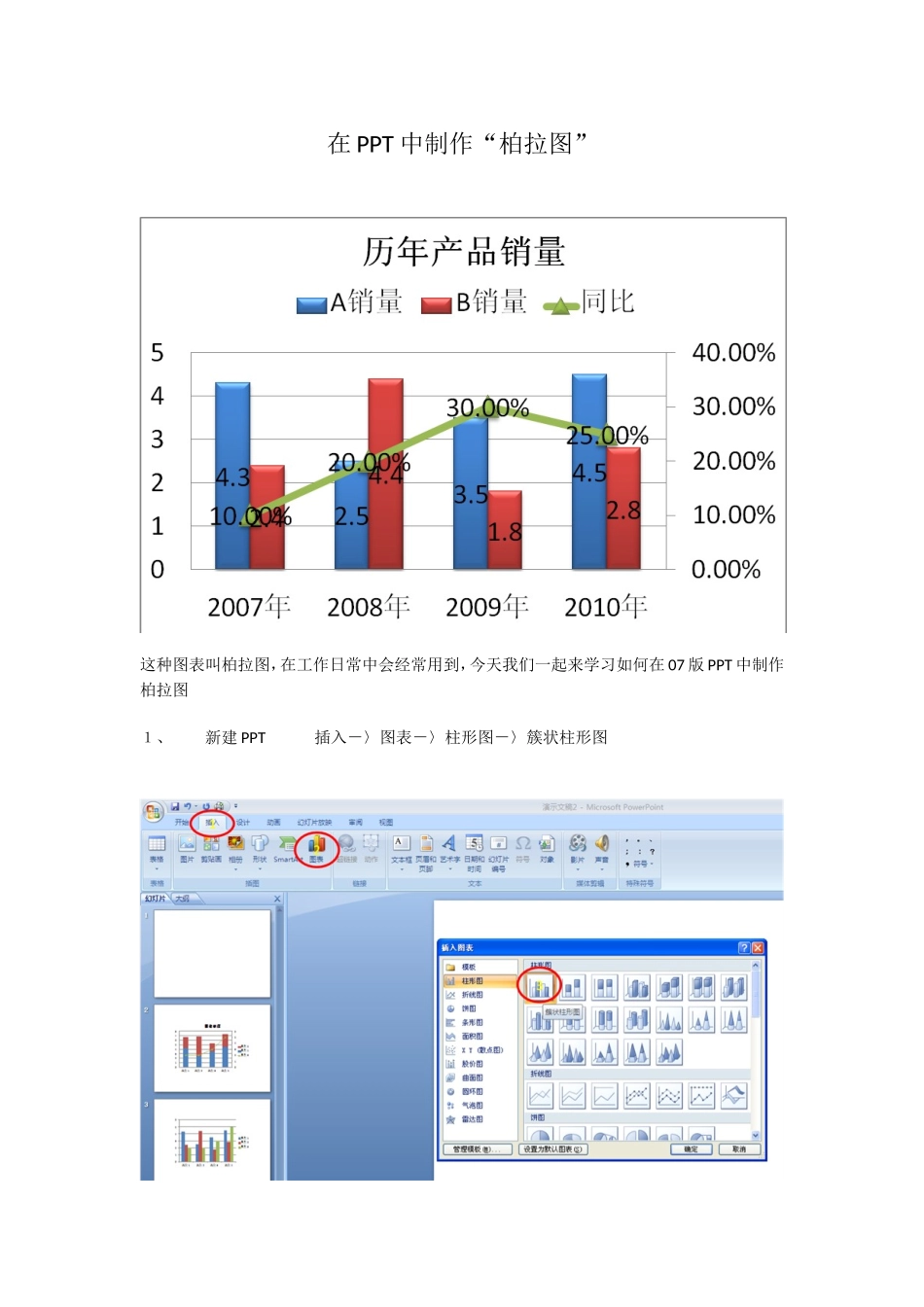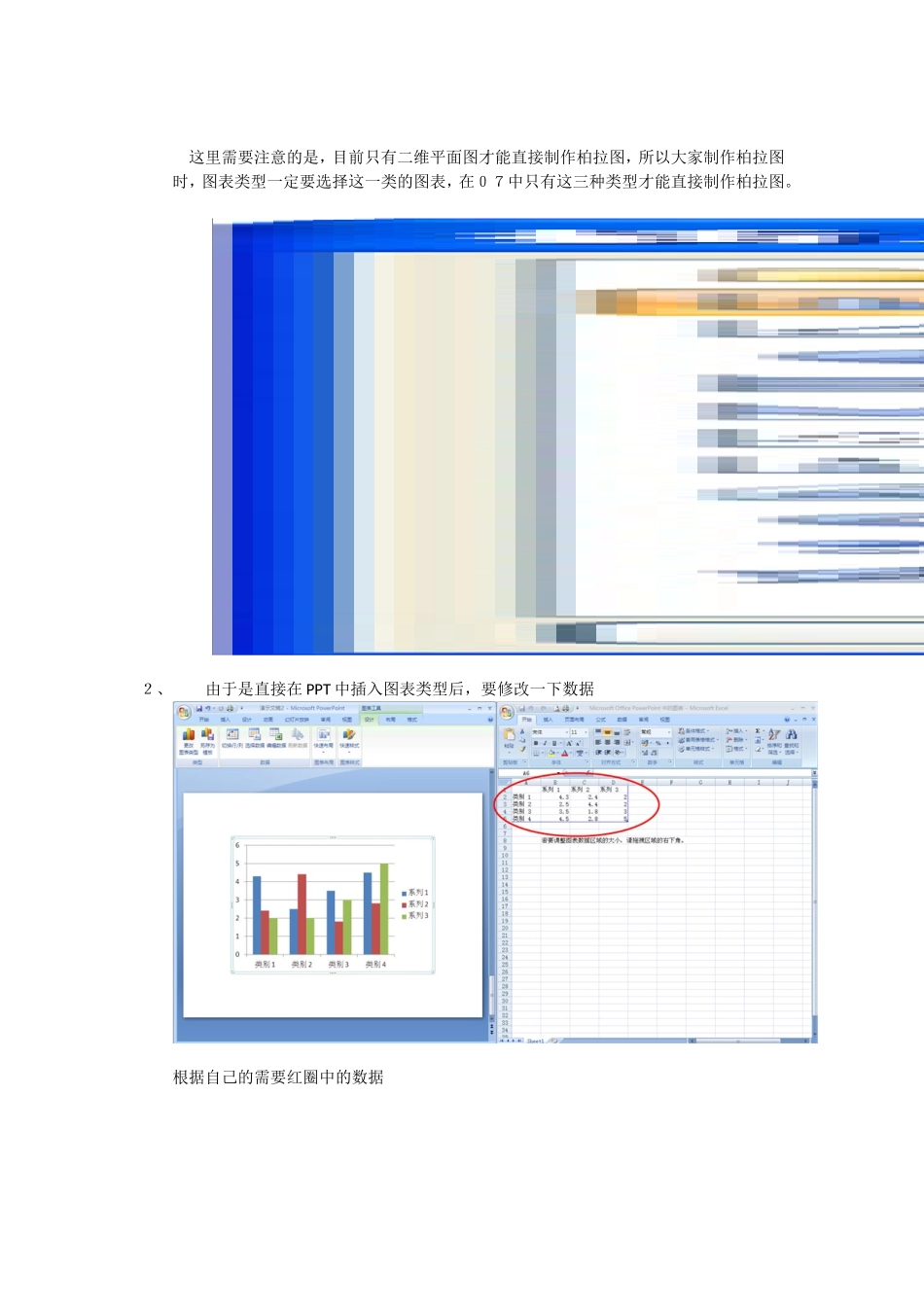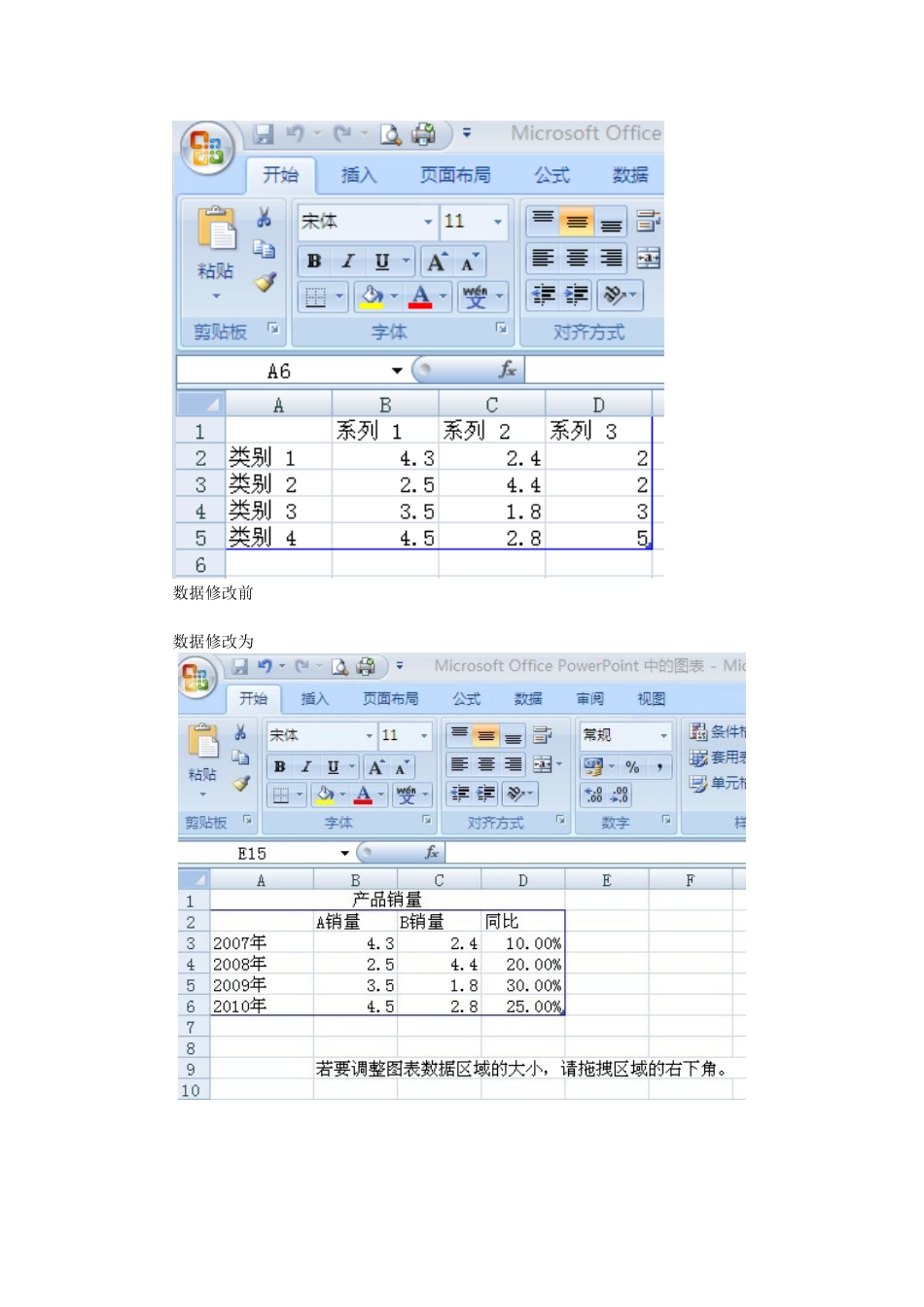在PPT中制作“柏拉图”这种图表叫柏拉图,在工作日常中会经常用到,今天我们一起来学习如何在07版PPT中制作柏拉图1、新建PPT插入-〉图表-〉柱形图-〉簇状柱形图这里需要注意的是,目前只有二维平面图才能直接制作柏拉图,所以大家制作柏拉图时,图表类型一定要选择这一类的图表,在07中只有这三种类型才能直接制作柏拉图。2、由于是直接在PPT中插入图表类型后,要修改一下数据根据自己的需要红圈中的数据数据修改前数据修改为数据修改后PPT内的图表会自动改变为3、选择数据进行变形现在回到PPT中进行编辑,首先选中“同比”项的柱子,任意一根都行,只要是嫩绿那根就OK,然后左键:选择“设置数据点格式”-〉“系列绘制在”选择“次坐标轴”这时图表中的同比柱纵坐标就跑到了右侧来了。这里提醒一下,如果一开始插入的图表类型不是二维平面图的,在这个地方是没有主次坐标轴选择项的。好了,继续在“嫩绿柱”选定状态下,这个很关键哟,一定是选定状态下“设计”—〉“更改图表类型”—〉“折线图”-〉“带数据标记点的折线图”确定:)我们想要的柏拉图出现了4、美化图表现在我们来美化一下图表,由于是二维平面图,图标看上去并不漂亮,所以要美化后才能得到漂亮的柏拉图先选中图表,“设计”—〉“图表布局”—〉“图表布局1”,调出图表标题,然后更改为自己需要的标题通过图表布局1-11的功能,把图表布局调整自己的需要的布局,也可以通过“布局”菜单来调整然后可以先中图表中的各个部件进行美化,比如我们美化一下柱子,我选中蓝柱子,然后右键——〉“设置数据系列格式”然后选择“三维格式”,进行调整一滴水由于这样的调整方式一次只能调整一个小部件,大家可以使用PPT已设计好的样式来进行设计5、提示一下,大家很多时间是在EXCEL中编辑数据的,在EXCEL中,制作图的方法同PPT中是一样的,大家可以在EXCEL中制作好后再自制到PPT中来,但由于PPT不同模版的默认设计不同,从EXCEL中制作好后再自制到PPT中来的时候,常常会出现变色的情况,而且07版的PPT还有一个小毛病,就是从EXCEL直接插入的图表,会出现打开后图表消失的情况,所以建议大家在EXCEL中做好图片后,截屏成图片,然后再插入到PPT中来,而且制作图表的EXCEL文件不要删除,以便更改数据或图表。