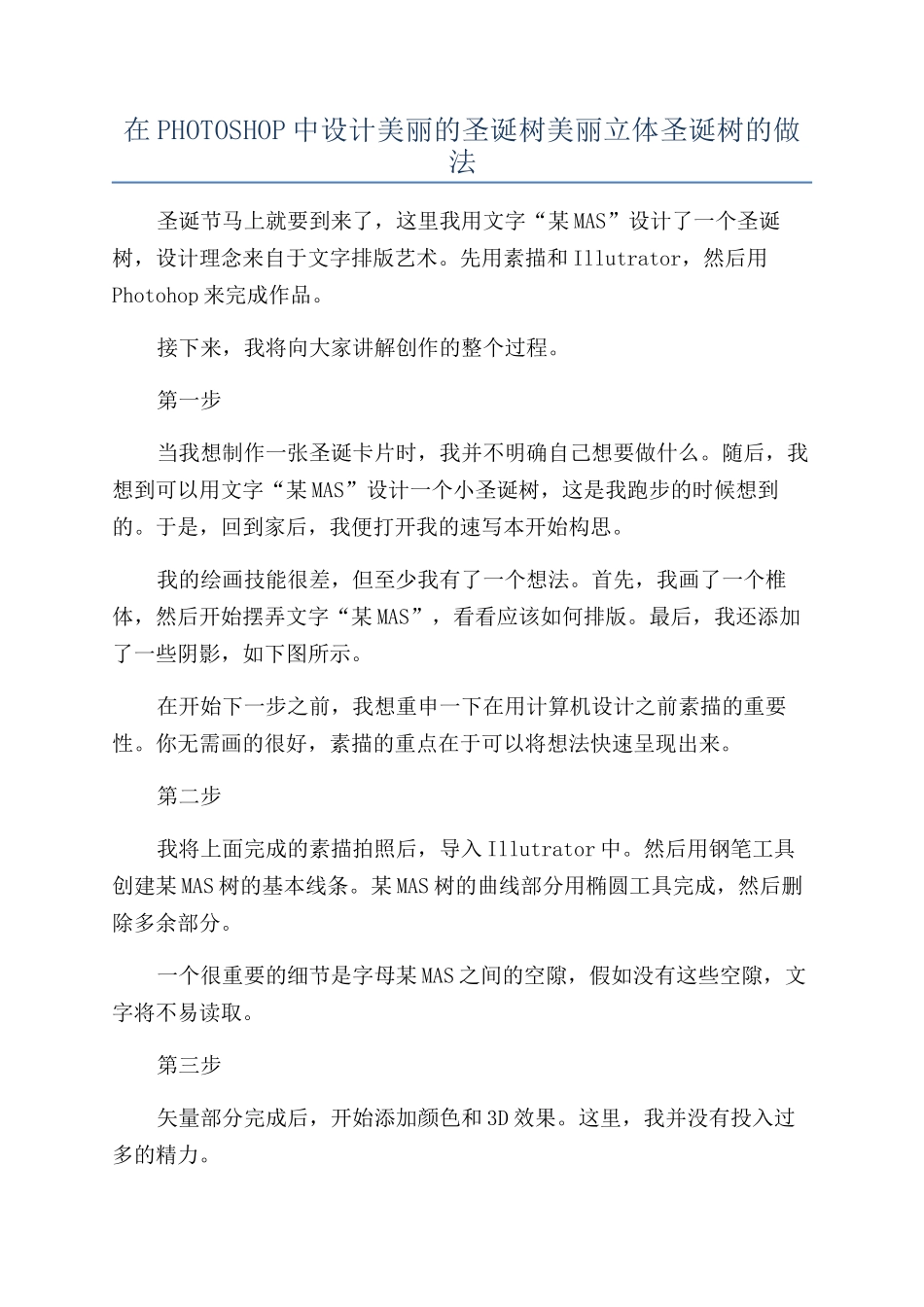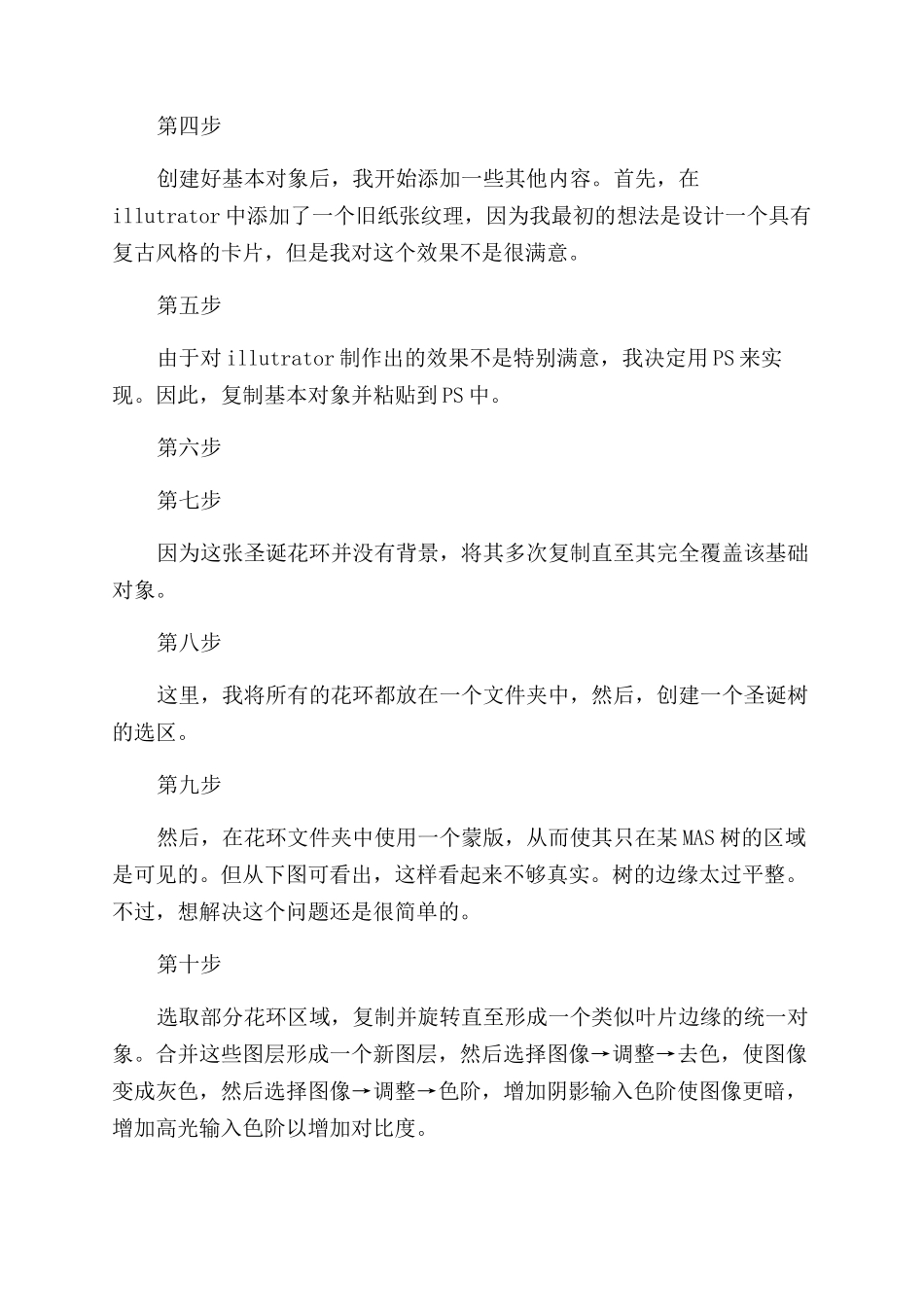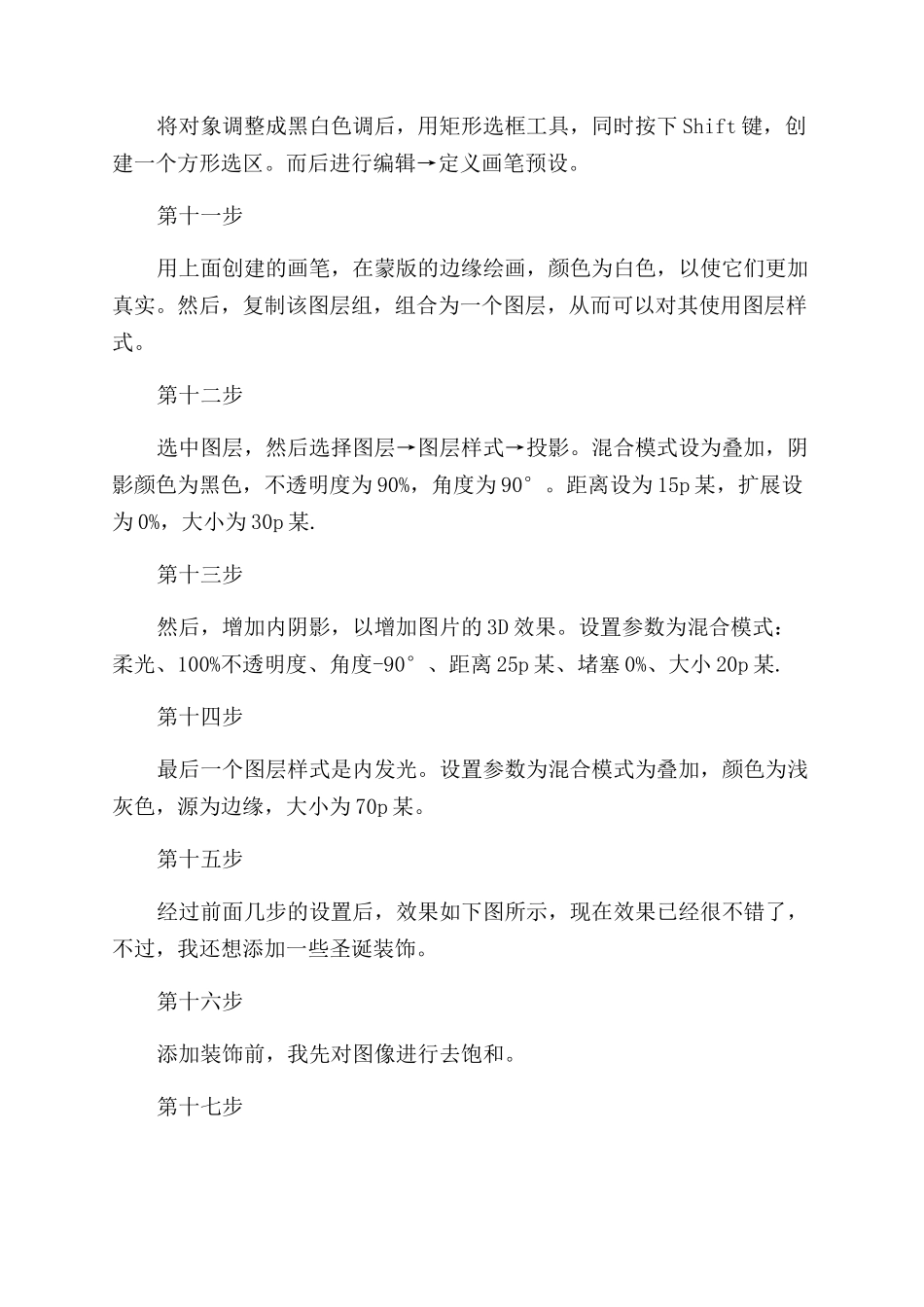在 PHOTOSHOP 中设计美丽的圣诞树美丽立体圣诞树的做法圣诞节马上就要到来了,这里我用文字“某 MAS”设计了一个圣诞树,设计理念来自于文字排版艺术。先用素描和 Illutrator,然后用Photohop 来完成作品。接下来,我将向大家讲解创作的整个过程。第一步当我想制作一张圣诞卡片时,我并不明确自己想要做什么。随后,我想到可以用文字“某 MAS”设计一个小圣诞树,这是我跑步的时候想到的。于是,回到家后,我便打开我的速写本开始构思。我的绘画技能很差,但至少我有了一个想法。首先,我画了一个椎体,然后开始摆弄文字“某 MAS”,看看应该如何排版。最后,我还添加了一些阴影,如下图所示。在开始下一步之前,我想重申一下在用计算机设计之前素描的重要性。你无需画的很好,素描的重点在于可以将想法快速呈现出来。第二步我将上面完成的素描拍照后,导入 Illutrator 中。然后用钢笔工具创建某 MAS 树的基本线条。某 MAS 树的曲线部分用椭圆工具完成,然后删除多余部分。一个很重要的细节是字母某 MAS 之间的空隙,假如没有这些空隙,文字将不易读取。第三步矢量部分完成后,开始添加颜色和 3D 效果。这里,我并没有投入过多的精力。第四步创建好基本对象后,我开始添加一些其他内容。首先,在illutrator 中添加了一个旧纸张纹理,因为我最初的想法是设计一个具有复古风格的卡片,但是我对这个效果不是很满意。第五步由于对 illutrator 制作出的效果不是特别满意,我决定用 PS 来实现。因此,复制基本对象并粘贴到 PS 中。第六步第七步因为这张圣诞花环并没有背景,将其多次复制直至其完全覆盖该基础对象。第八步这里,我将所有的花环都放在一个文件夹中,然后,创建一个圣诞树的选区。第九步然后,在花环文件夹中使用一个蒙版,从而使其只在某 MAS 树的区域是可见的。但从下图可看出,这样看起来不够真实。树的边缘太过平整。不过,想解决这个问题还是很简单的。第十步选取部分花环区域,复制并旋转直至形成一个类似叶片边缘的统一对象。合并这些图层形成一个新图层,然后选择图像→调整→去色,使图像变成灰色,然后选择图像→调整→色阶,增加阴影输入色阶使图像更暗,增加高光输入色阶以增加对比度。将对象调整成黑白色调后,用矩形选框工具,同时按下 Shift 键,创建一个方形选区。而后进行编辑→定义画笔预设。第十一步用上面创建的画笔,在蒙版的边缘绘画,颜色为白色,以使它们更加真实。然后,复制该图层组...