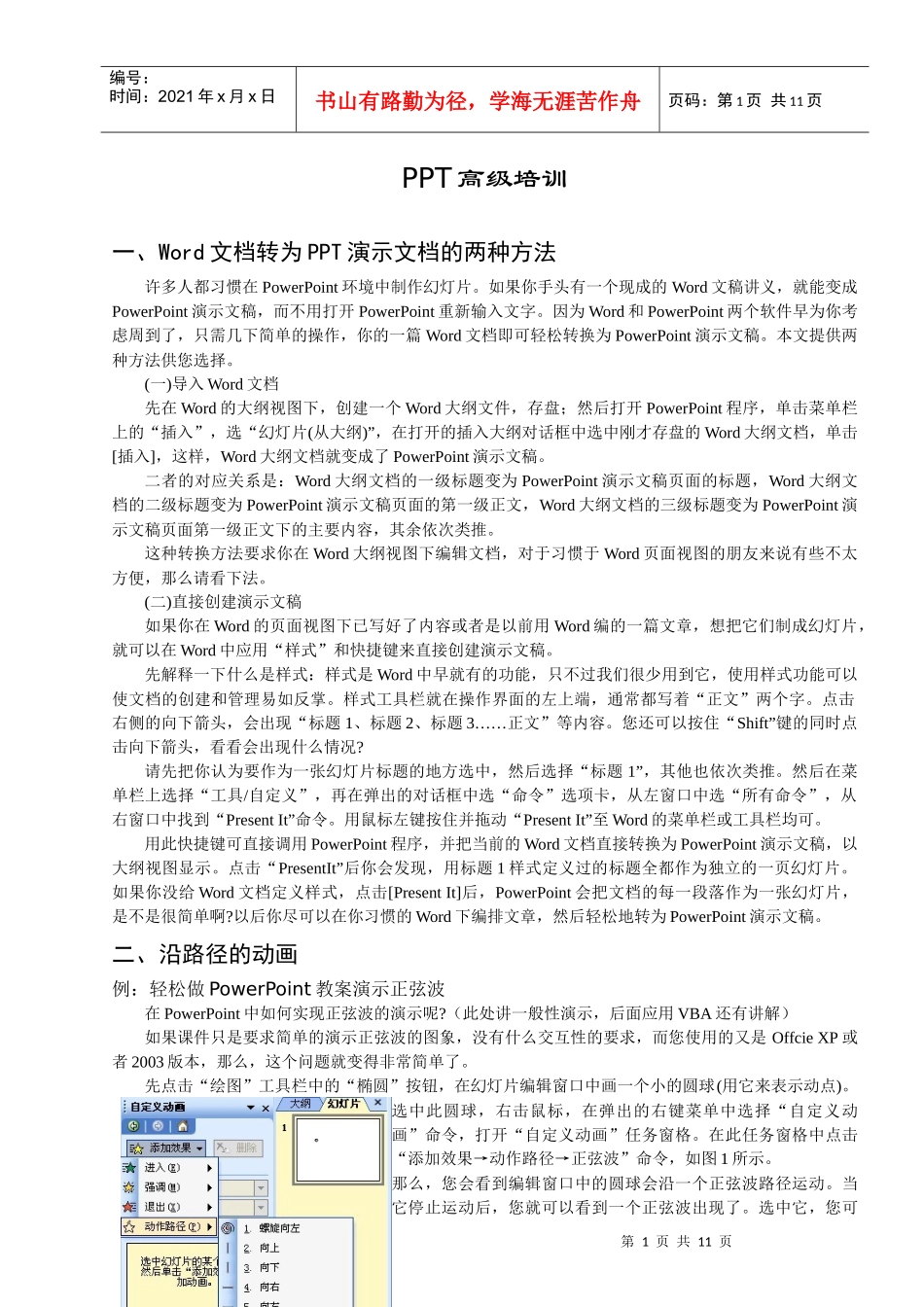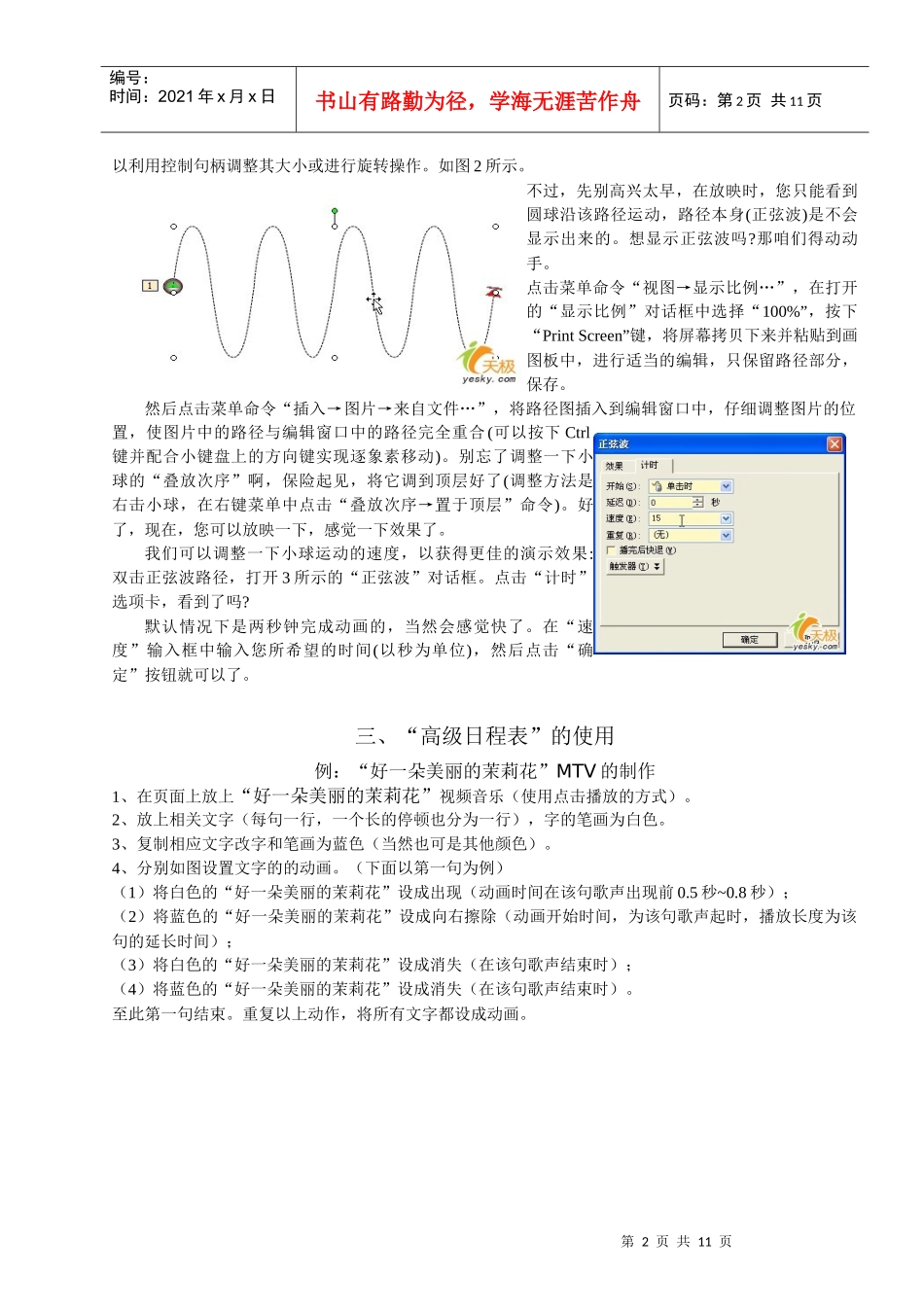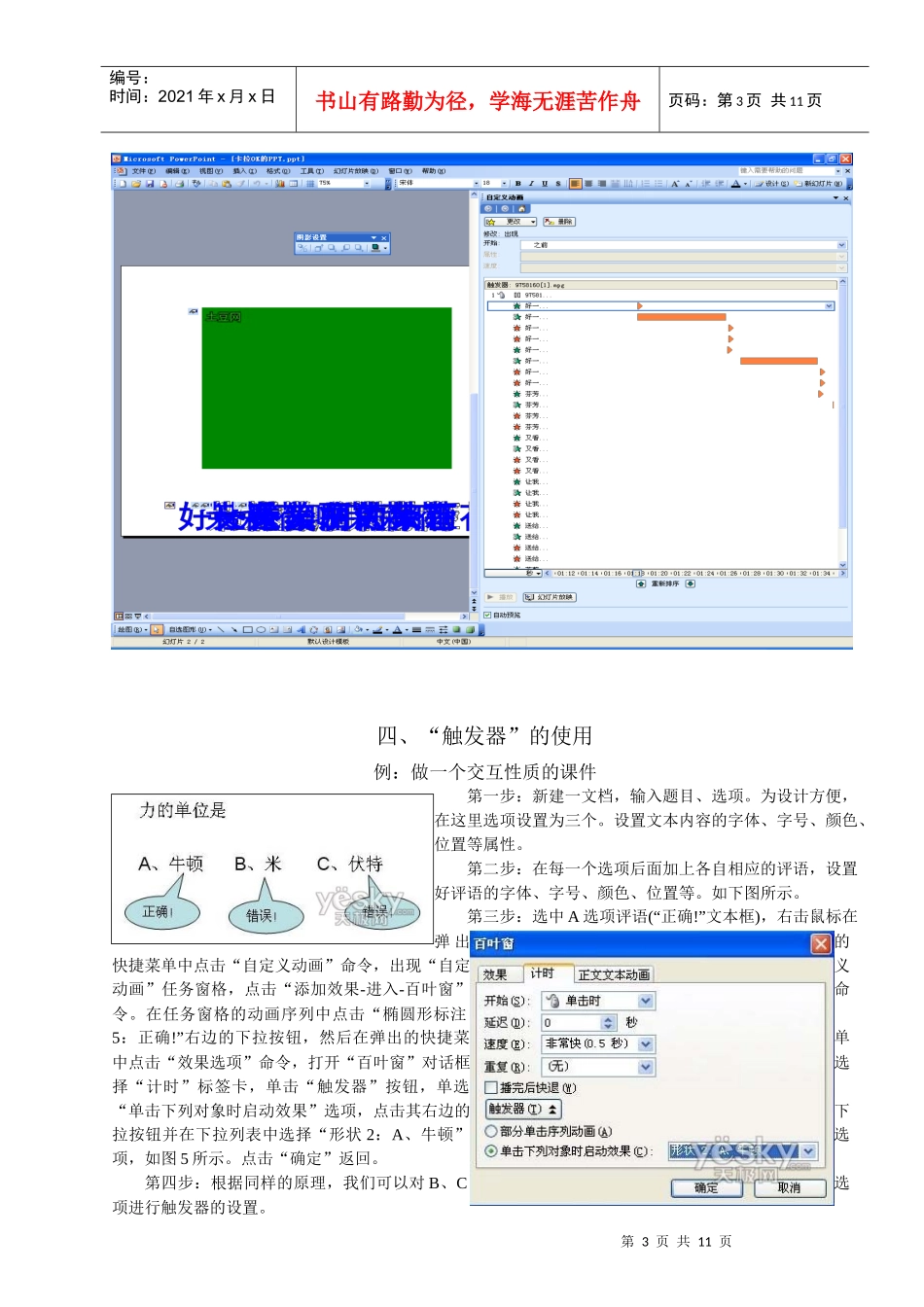第1页共11页编号:时间:2021年x月x日书山有路勤为径,学海无涯苦作舟页码:第1页共11页PPT高级培训一、Word文档转为PPT演示文档的两种方法许多人都习惯在PowerPoint环境中制作幻灯片。如果你手头有一个现成的Word文稿讲义,就能变成PowerPoint演示文稿,而不用打开PowerPoint重新输入文字。因为Word和PowerPoint两个软件早为你考虑周到了,只需几下简单的操作,你的一篇Word文档即可轻松转换为PowerPoint演示文稿。本文提供两种方法供您选择。(一)导入Word文档先在Word的大纲视图下,创建一个Word大纲文件,存盘;然后打开PowerPoint程序,单击菜单栏上的“插入”,选“幻灯片(从大纲)”,在打开的插入大纲对话框中选中刚才存盘的Word大纲文档,单击[插入],这样,Word大纲文档就变成了PowerPoint演示文稿。二者的对应关系是:Word大纲文档的一级标题变为PowerPoint演示文稿页面的标题,Word大纲文档的二级标题变为PowerPoint演示文稿页面的第一级正文,Word大纲文档的三级标题变为PowerPoint演示文稿页面第一级正文下的主要内容,其余依次类推。这种转换方法要求你在Word大纲视图下编辑文档,对于习惯于Word页面视图的朋友来说有些不太方便,那么请看下法。(二)直接创建演示文稿如果你在Word的页面视图下已写好了内容或者是以前用Word编的一篇文章,想把它们制成幻灯片,就可以在Word中应用“样式”和快捷键来直接创建演示文稿。先解释一下什么是样式:样式是Word中早就有的功能,只不过我们很少用到它,使用样式功能可以使文档的创建和管理易如反掌。样式工具栏就在操作界面的左上端,通常都写着“正文”两个字。点击右侧的向下箭头,会出现“标题1、标题2、标题3……正文”等内容。您还可以按住“Shift”键的同时点击向下箭头,看看会出现什么情况?请先把你认为要作为一张幻灯片标题的地方选中,然后选择“标题1”,其他也依次类推。然后在菜单栏上选择“工具/自定义”,再在弹出的对话框中选“命令”选项卡,从左窗口中选“所有命令”,从右窗口中找到“PresentIt”命令。用鼠标左键按住并拖动“PresentIt”至Word的菜单栏或工具栏均可。用此快捷键可直接调用PowerPoint程序,并把当前的Word文档直接转换为PowerPoint演示文稿,以大纲视图显示。点击“PresentIt”后你会发现,用标题1样式定义过的标题全都作为独立的一页幻灯片。如果你没给Word文档定义样式,点击[PresentIt]后,PowerPoint会把文档的每一段落作为一张幻灯片,是不是很简单啊?以后你尽可以在你习惯的Word下编排文章,然后轻松地转为PowerPoint演示文稿。二、沿路径的动画例:轻松做PowerPoint教案演示正弦波在PowerPoint中如何实现正弦波的演示呢?(此处讲一般性演示,后面应用VBA还有讲解)如果课件只是要求简单的演示正弦波的图象,没有什么交互性的要求,而您使用的又是OffcieXP或者2003版本,那么,这个问题就变得非常简单了。先点击“绘图”工具栏中的“椭圆”按钮,在幻灯片编辑窗口中画一个小的圆球(用它来表示动点)。选中此圆球,右击鼠标,在弹出的右键菜单中选择“自定义动画”命令,打开“自定义动画”任务窗格。在此任务窗格中点击“添加效果→动作路径→正弦波”命令,如图1所示。那么,您会看到编辑窗口中的圆球会沿一个正弦波路径运动。当它停止运动后,您就可以看到一个正弦波出现了。选中它,您可第2页共11页第1页共11页编号:时间:2021年x月x日书山有路勤为径,学海无涯苦作舟页码:第2页共11页以利用控制句柄调整其大小或进行旋转操作。如图2所示。不过,先别高兴太早,在放映时,您只能看到圆球沿该路径运动,路径本身(正弦波)是不会显示出来的。想显示正弦波吗?那咱们得动动手。点击菜单命令“视图→显示比例…”,在打开的“显示比例”对话框中选择“100%”,按下“PrintScreen”键,将屏幕拷贝下来并粘贴到画图板中,进行适当的编辑,只保留路径部分,保存。然后点击菜单命令“插入→图片→来自文件…”,将路径图插入到编辑窗口中,仔细调整图片的位置,使图片中的路径与编辑窗口中的路径完全重合(可以按下Ctrl键并配合小键盘上的方向键实现逐象素移动)。别忘了调整一下小球的“叠放...