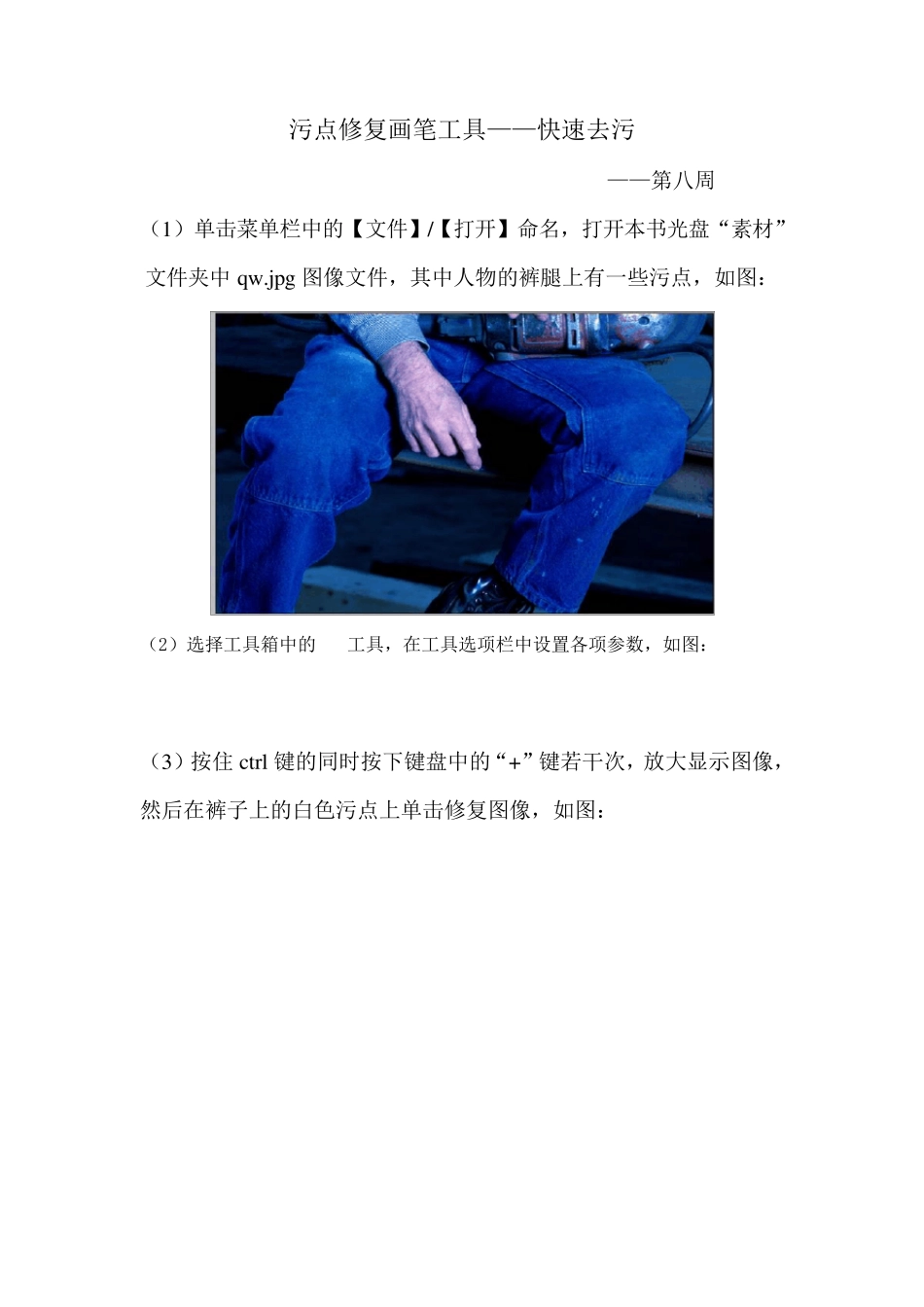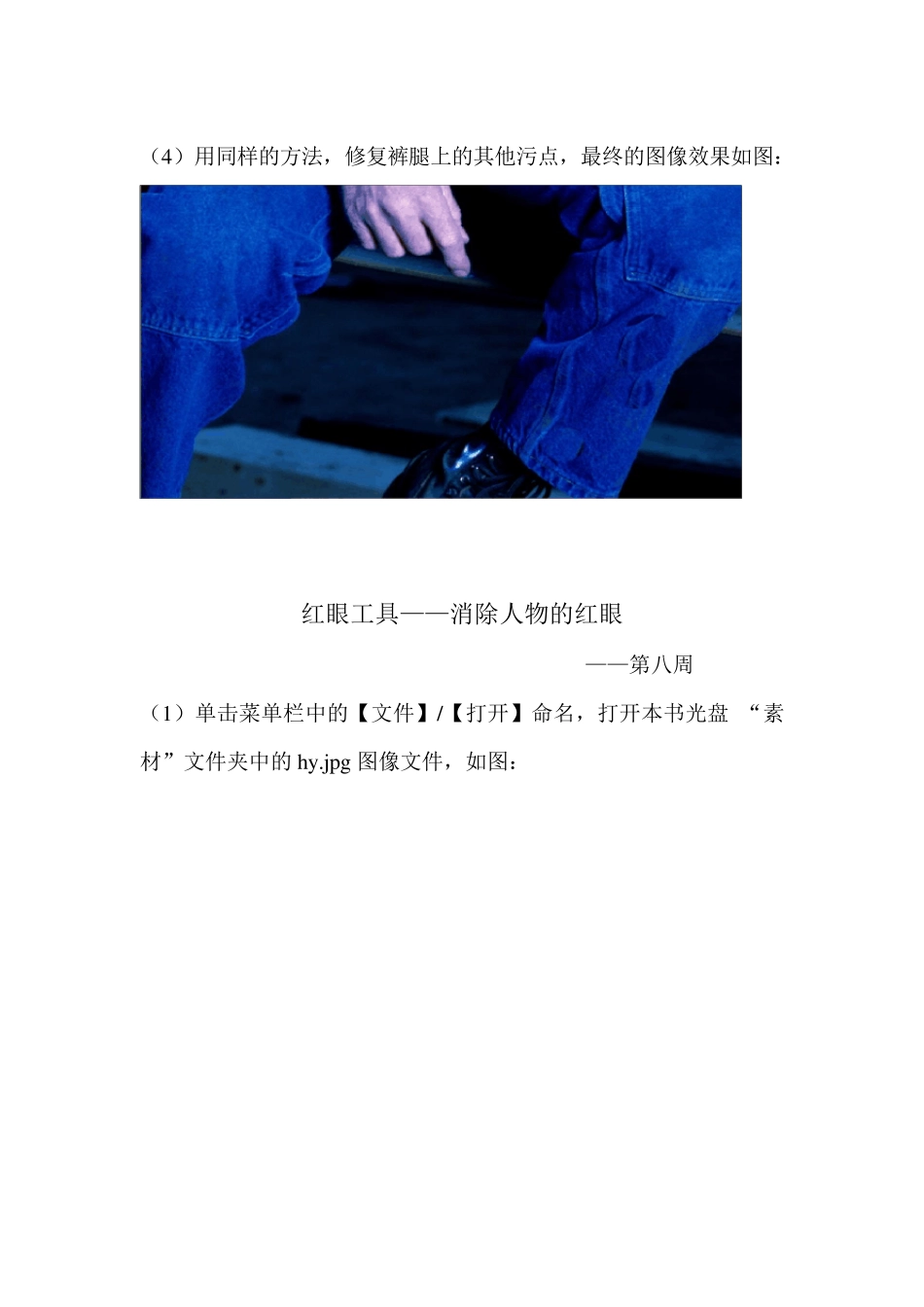污点修复画笔工具——快速去污 ——第八周 (1)单击菜单栏中的【文件】/【打开】命名,打开本书光盘“素材”文件夹中 qw .jpg 图像文件,其中人物的裤腿上有一些污点,如图: (2)选择工具箱中的工具,在工具选项栏中设置各项参数,如图: (3)按住 ctrl 键的同时按下键盘中的“+”键若干次,放大显示图像,然后在裤子上的白色污点上单击修复图像,如图: (4)用同样的方法,修复裤腿上的其他污点,最终的图像效果如图: 红眼工具——消除人物的红眼 ——第八周 (1)单击菜单栏中的【文件】/【打开】命名,打开本书光盘 “素材”文件夹中的hy .jp g 图像文件,如图: (2)选择工具箱中的工具,在工具选项栏中设置各项参数,如图: (3)按住ctrl 键的同时按下键盘中的“+”键如干次,放大显示图像。 (4 )在人 物 眼 睛 的红 色 瞳 孔 上 单 击 ,消 除 红 眼 。 如图; (5)用同样的方法,消除另一只眼睛的红眼现象,最终效果如图: 修补工具——人物美容 ——第八周 (1)单击菜单栏中的【文件】/【打开】命名,打开本书光盘 “素材”文件夹中的 x b.jp g 图像文件,如图: ( 2 ) 选 择 工具箱 中 的工具, 在 工具选 项 栏 中 设 置 选 项 , 如 图 : ( 3 ) 在 眼 睛 周 围 的 鱼 尾 上 拖 动 鼠 标 , 创 建 一 个 选 择 区 域 , 如 图 : (4)将选择区域内的图像拖动至较为平滑的皮肤上,释放鼠标修补图像,然后按下ctrl+d键取消选择区域,则修补后的效果如图: (5)在眼角部位再次拖动鼠标,创建一个选择区域,如图; (6)(4)将选择区域内的图像拖动至较为平滑的皮肤上,释放鼠标修补图像,然后按下ctrl+d 键取消选择区域,则修补后的效果如图: (7)用同样的方法,修补眼角周围的其它皱纹,最终效果如图: 消失点——修复带纹理的图像 ——第八周 (1)单击菜单栏中的【文件】/【打开】命名,打开本书光盘 “素材”文件夹中的xs.jpg 图像文件,如图: (2)单击菜单栏中的【滤镜】/【消失点】命令,则弹出【消失点】对话框,按住ctrl 键的同时按下键盘中的“+”键若干次,使图像在预览框中放大显示,如图: (3)在对话框左侧的工具箱中选择工具,在预览框中依据透视纹理依次单击创建一个四边形平面,如图: (4)选择对话框左侧工具箱中的工具,在工具选项栏中设置适当的参数,然后在蓝色平面图形内双击,创建一个同样形状的选择区域,如图; (5)按住 Alt 键拖动选择区域内的图像至右侧的地面上,将纸屑遮住,如图: (6)单击按钮,则图形效果如图: