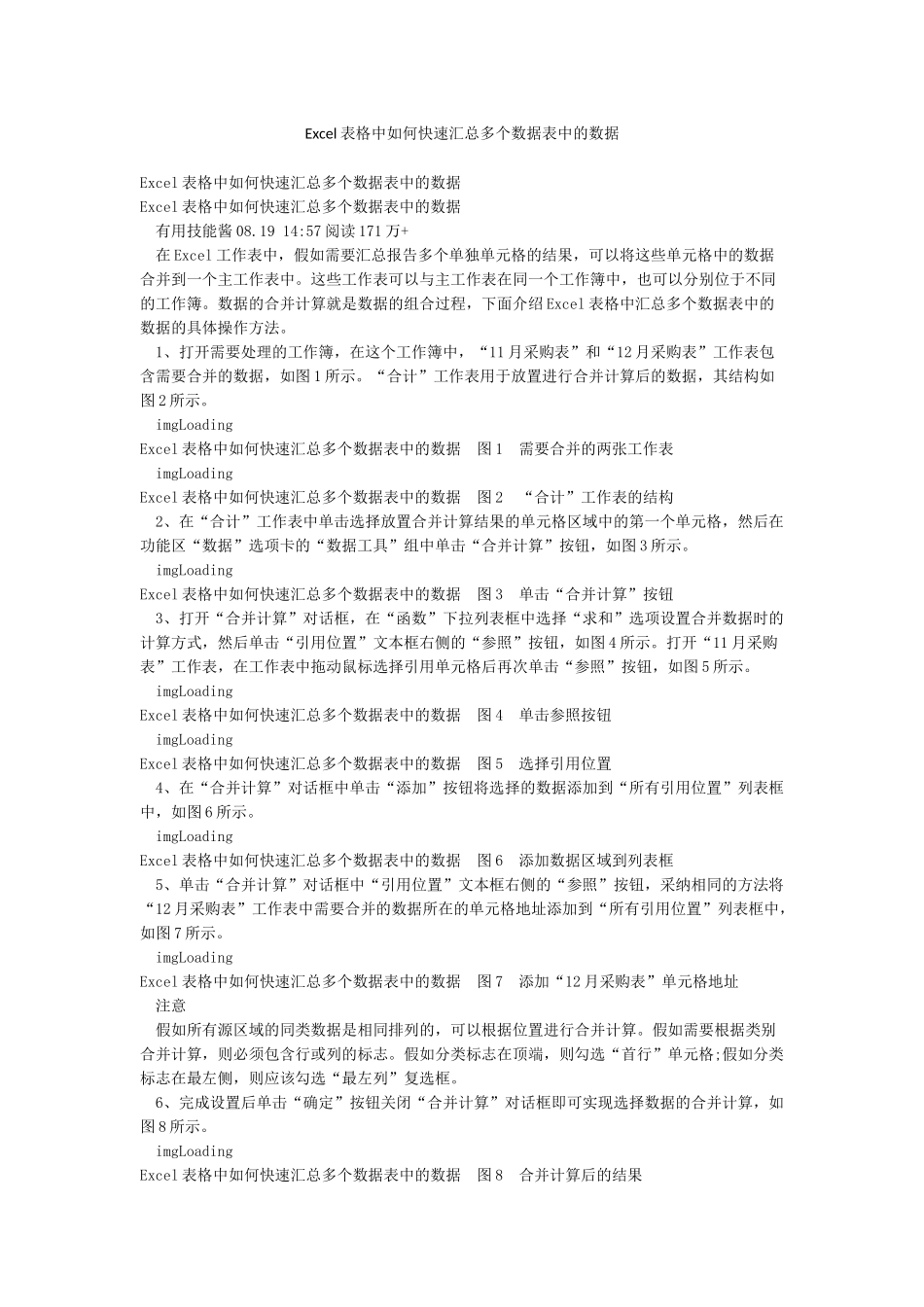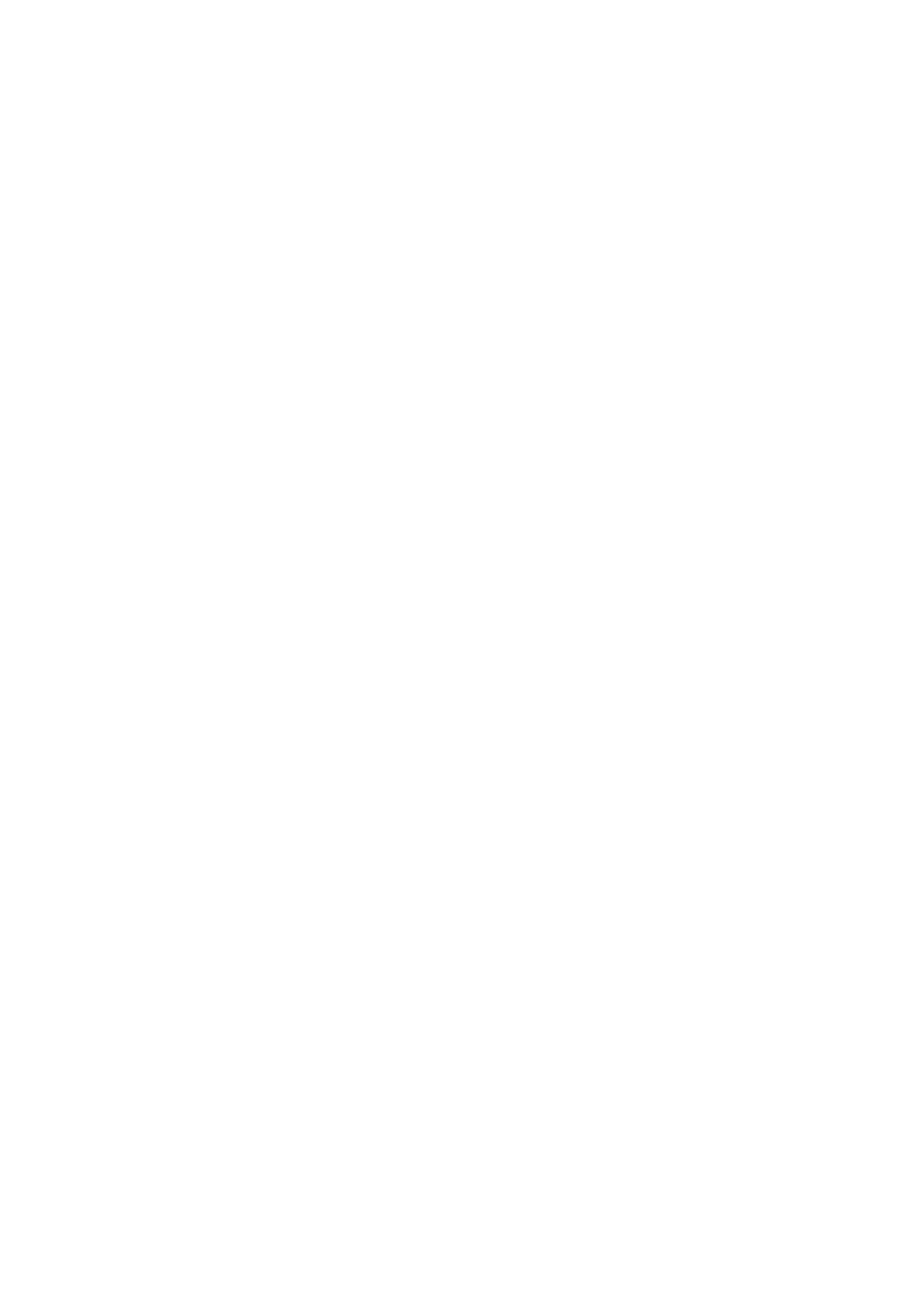Excel 表格中如何快速汇总多个数据表中的数据Excel 表格中如何快速汇总多个数据表中的数据Excel 表格中如何快速汇总多个数据表中的数据 有用技能酱 08.19 14:57 阅读 171 万+ 在 Excel 工作表中,假如需要汇总报告多个单独单元格的结果,可以将这些单元格中的数据合并到一个主工作表中。这些工作表可以与主工作表在同一个工作簿中,也可以分别位于不同的工作簿。数据的合并计算就是数据的组合过程,下面介绍 Excel 表格中汇总多个数据表中的数据的具体操作方法。 1、打开需要处理的工作簿,在这个工作簿中,“11 月采购表”和“12 月采购表”工作表包含需要合并的数据,如图 1 所示。“合计”工作表用于放置进行合并计算后的数据,其结构如图 2 所示。 imgLoadingExcel 表格中如何快速汇总多个数据表中的数据 图 1 需要合并的两张工作表 imgLoadingExcel 表格中如何快速汇总多个数据表中的数据 图 2 “合计”工作表的结构 2、在“合计”工作表中单击选择放置合并计算结果的单元格区域中的第一个单元格,然后在功能区“数据”选项卡的“数据工具”组中单击“合并计算”按钮,如图 3 所示。 imgLoadingExcel 表格中如何快速汇总多个数据表中的数据 图 3 单击“合并计算”按钮 3、打开“合并计算”对话框,在“函数”下拉列表框中选择“求和”选项设置合并数据时的计算方式,然后单击“引用位置”文本框右侧的“参照”按钮,如图 4 所示。打开“11 月采购表”工作表,在工作表中拖动鼠标选择引用单元格后再次单击“参照”按钮,如图 5 所示。 imgLoadingExcel 表格中如何快速汇总多个数据表中的数据 图 4 单击参照按钮 imgLoadingExcel 表格中如何快速汇总多个数据表中的数据 图 5 选择引用位置 4、在“合并计算”对话框中单击“添加”按钮将选择的数据添加到“所有引用位置”列表框中,如图 6 所示。 imgLoadingExcel 表格中如何快速汇总多个数据表中的数据 图 6 添加数据区域到列表框 5、单击“合并计算”对话框中“引用位置”文本框右侧的“参照”按钮,采纳相同的方法将“12 月采购表”工作表中需要合并的数据所在的单元格地址添加到“所有引用位置”列表框中,如图 7 所示。 imgLoadingExcel 表格中如何快速汇总多个数据表中的数据 图 7 添加“12 月采购表”单元格地址 注意 假如所有源区域的同类数据是相同排列的,可以根据位置进行合并计算。假如需要根据类别合并...