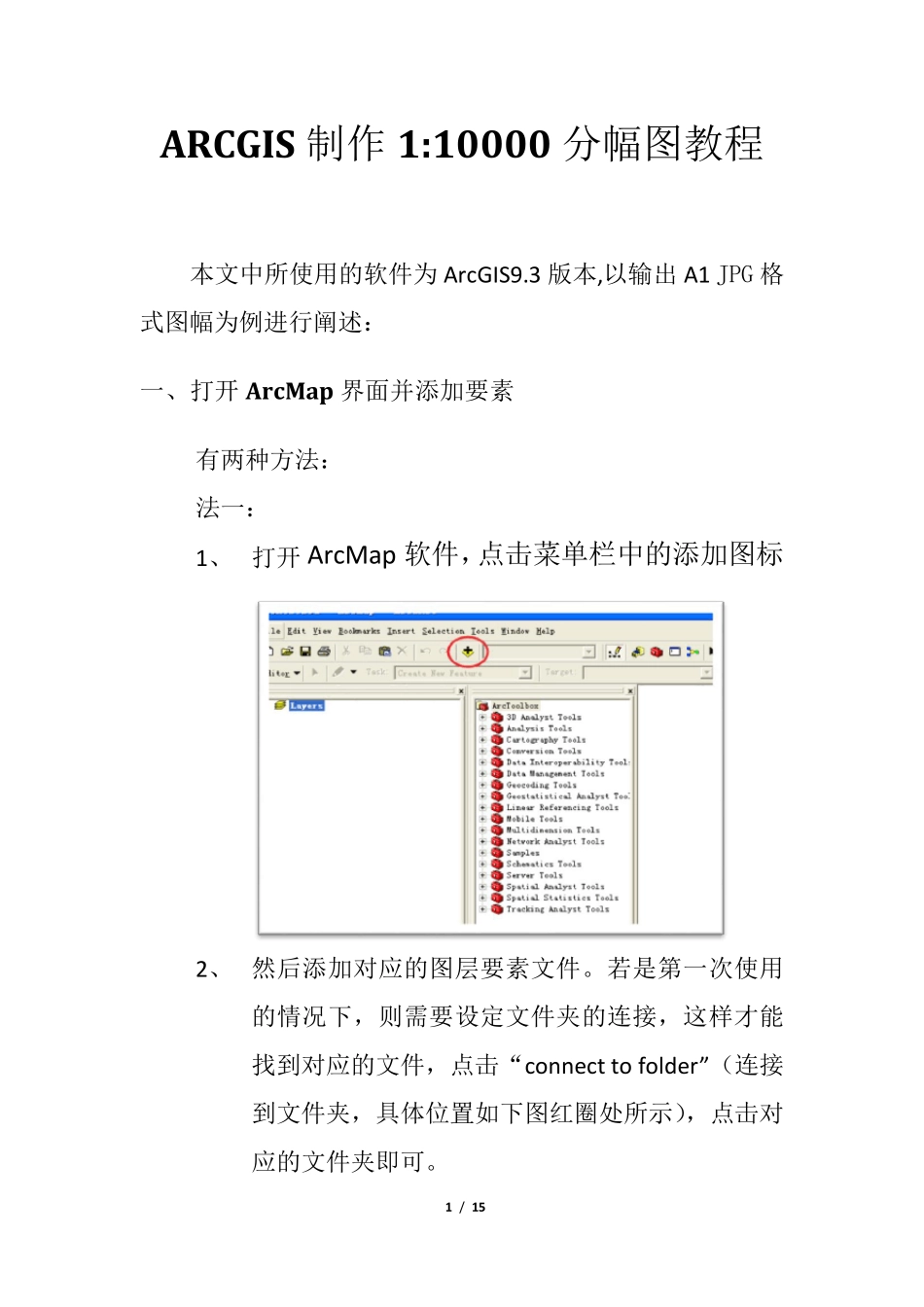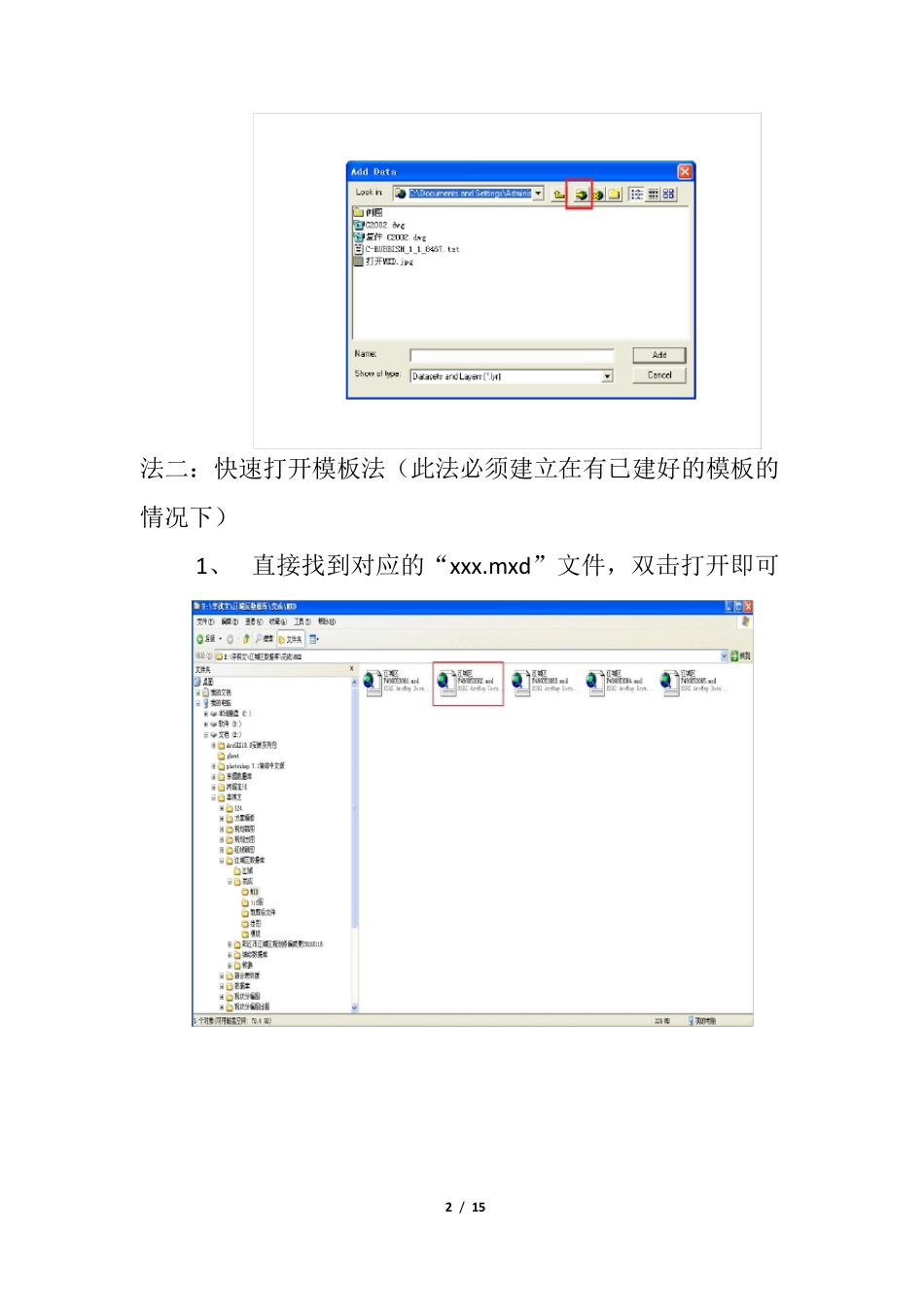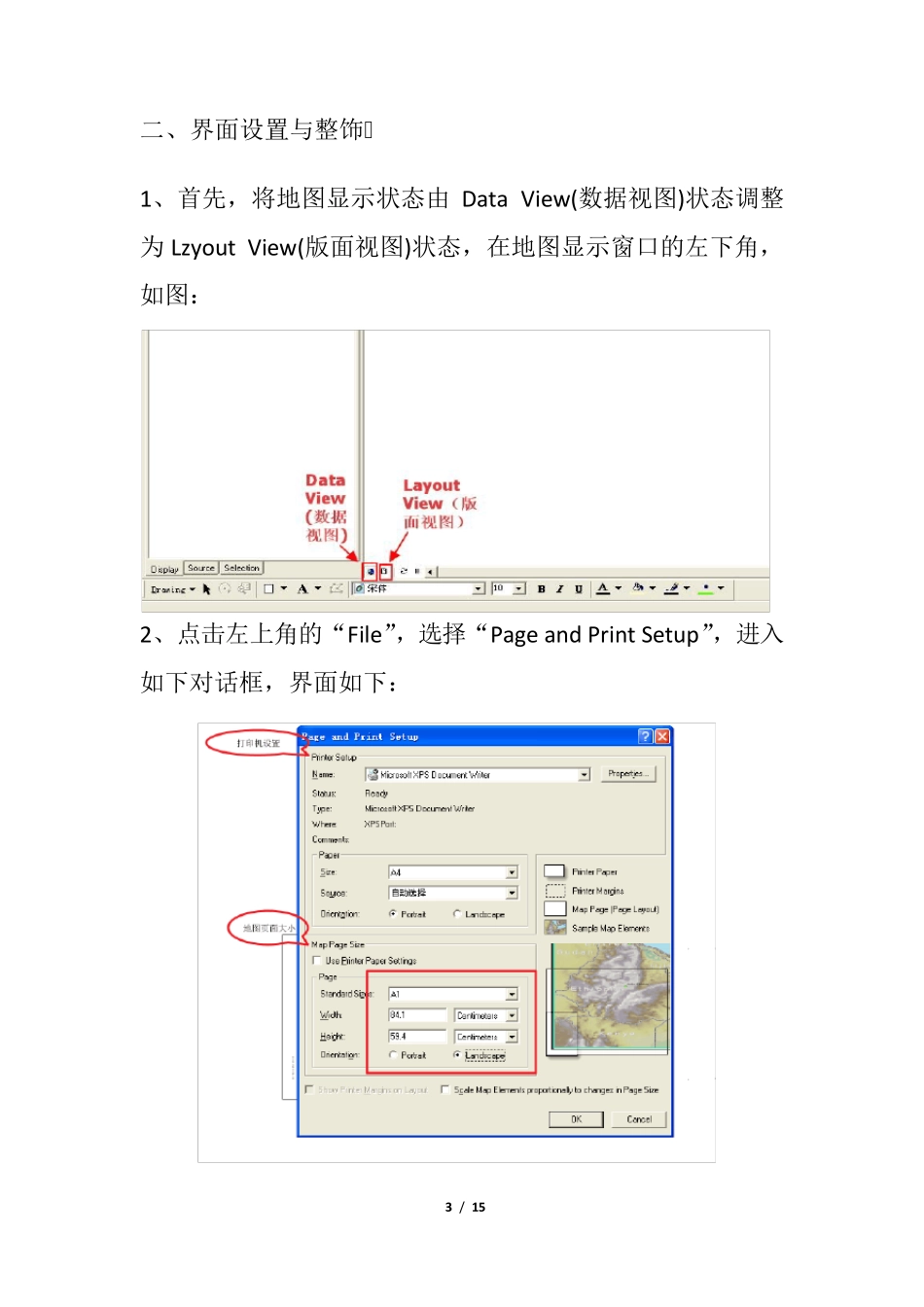1 / 15 ARCGIS 制作1:10000 分幅图教程 本文中所使用的软件为ArcGIS9.3 版本,以输出A1 JPG 格式图幅为例进行阐述: 一、打开ArcMap 界面并添加要素 有两种方法: 法一: 1、 打开ArcMap 软件,点击菜单栏中的添加图标 2、 然后添加对应的图层要素文件。若是第一次使用的情况下,则需要设定文件夹的连接,这样才能找到对应的文件,点击“connect to folder”(连接到文件夹,具体位置如下图红圈处所示),点击对应的文件夹即可。 2 / 15 法二:快速打开模板法(此法必须建立在有已建好的模板的情况下) 1、 直接找到对应的“xxx.mxd”文件,双击打开即可 3 / 15 二、界面设置与整饰 1、首先,将地图显示状态由Data View(数据视图)状态调整为Lzyout View(版面视图)状态,在地图显示窗口的左下角,如图: 2、点击左上角的“File”,选择“Page and Print Setup”,进入如下对话框,界面如下: 4 / 15 若电脑有连接打印机的话,则直接在“Print Setup”栏中设置好参数,同时在“Map Page Size”栏下方“Use Print Pager Settings”前面的复选框中打上勾即可; 若没有连接打印机的话,则直接设置“Map Page Size”栏的“Page”中的“Standard Size”的参数即可。另外,“Portrait”是“纵向”的意思,“Landscape”是“横向”的意思,在这里,以选择“横向”为例。 设置好后点击“OK”既可以看到界面中纸张页面框的大小发生了变化。 3、图层属性设置 选中图层(会出现一个蓝色虚线框), 然后点击鼠标右键,选择“properties…”打开属性对话框 5 / 15 (1)设置图层的框架(以边框0.5 磅为例) (2)固定图层的比例尺范围(以1:10000 为例) 选择“Data Frame”,如图所示: 6 / 15 然后,选中图层,将图层移动到打印页面框中,将图层的框架缩小到打印页面框架范围内: 在这里说一下这两个图标(上图红圈处)的区别: 那个手巴掌标志是移动图层的,它可以改变图层在图层框架中的位置;而那个箭头标志则是整体移动或改变各种框架的,务必分清楚,否则容易出错。 7 / 15 (3)建立格网(以方里格网为例): 点击“Grids” →“New Grid……” 选择第二个 8 / 15 设置好间隔 那个长轴刻度数看情况而定,要是有要求的就设置一下 在“Neatline”栏的复选框中打钩: 9 / 15 然后可得到下图,图层框架外面会多一层格里网框,且该格网框是固定不变的,因此务必注意一...