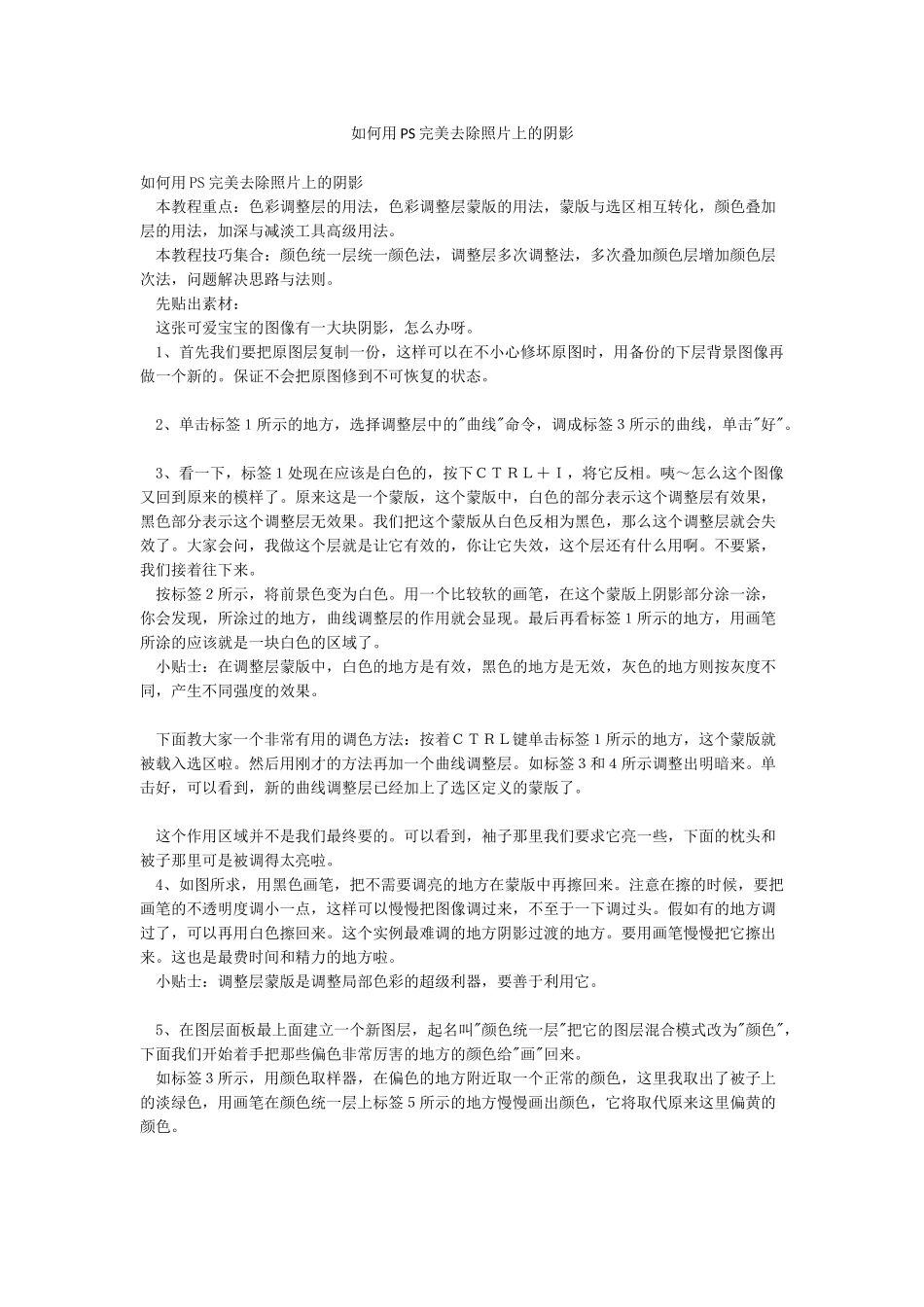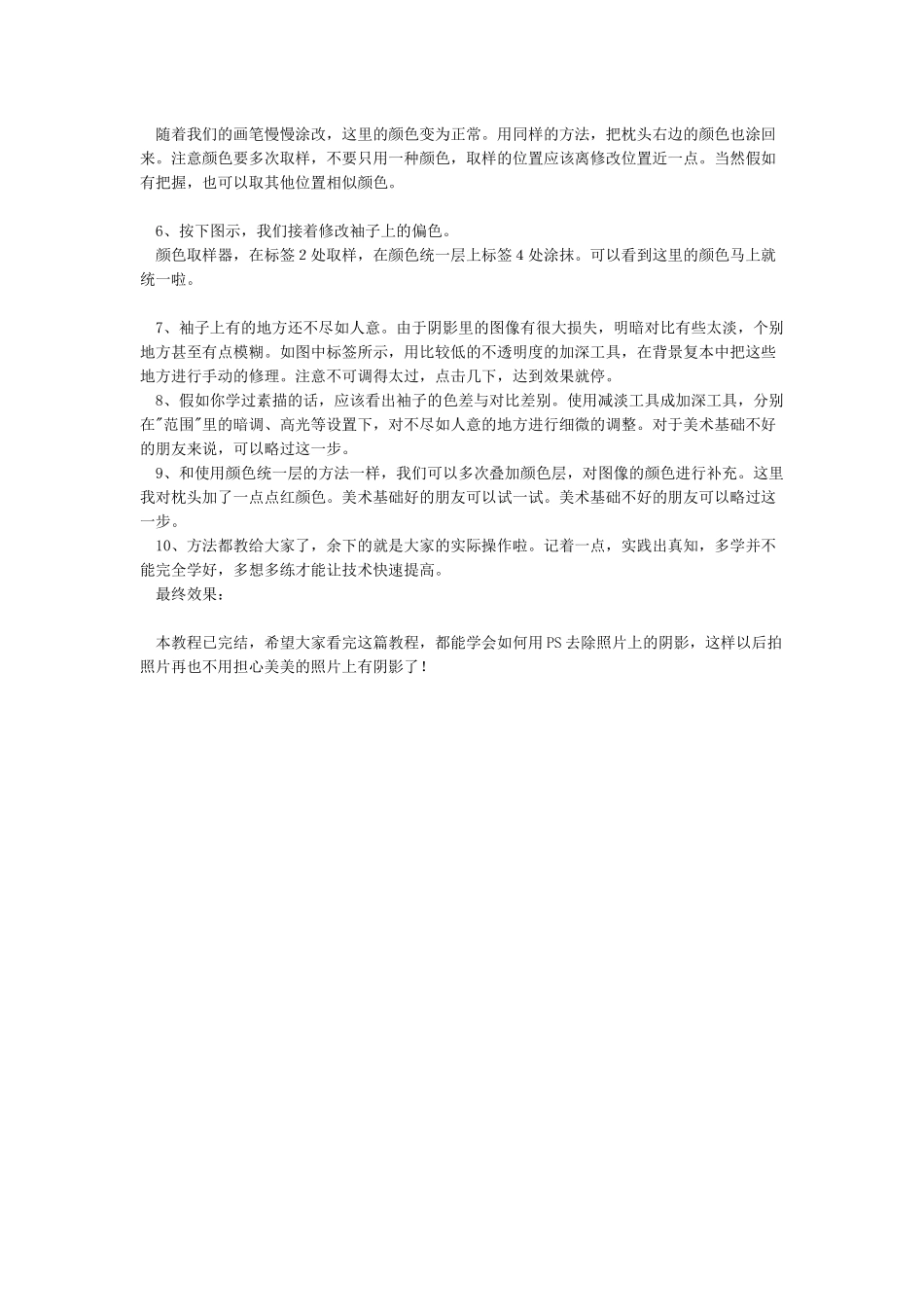如何用 PS 完美去除照片上的阴影如何用 PS 完美去除照片上的阴影 本教程重点:色彩调整层的用法,色彩调整层蒙版的用法,蒙版与选区相互转化,颜色叠加层的用法,加深与减淡工具高级用法。 本教程技巧集合:颜色统一层统一颜色法,调整层多次调整法,多次叠加颜色层增加颜色层次法,问题解决思路与法则。 先贴出素材: 这张可爱宝宝的图像有一大块阴影,怎么办呀。 1、首先我们要把原图层复制一份,这样可以在不小心修坏原图时,用备份的下层背景图像再做一个新的。保证不会把原图修到不可恢复的状态。 2、单击标签1所示的地方,选择调整层中的"曲线"命令,调成标签3所示的曲线,单击"好"。 3、看一下,标签1处现在应该是白色的,按下CTRL+I,将它反相。咦~怎么这个图像又回到原来的模样了。原来这是一个蒙版,这个蒙版中,白色的部分表示这个调整层有效果,黑色部分表示这个调整层无效果。我们把这个蒙版从白色反相为黑色,那么这个调整层就会失效了。大家会问,我做这个层就是让它有效的,你让它失效,这个层还有什么用啊。不要紧,我们接着往下来。 按标签2所示,将前景色变为白色。用一个比较软的画笔,在这个蒙版上阴影部分涂一涂,你会发现,所涂过的地方,曲线调整层的作用就会显现。最后再看标签1所示的地方,用画笔所涂的应该就是一块白色的区域了。 小贴士:在调整层蒙版中,白色的地方是有效,黑色的地方是无效,灰色的地方则按灰度不同,产生不同强度的效果。 下面教大家一个非常有用的调色方法:按着CTRL键单击标签1所示的地方,这个蒙版就被载入选区啦。然后用刚才的方法再加一个曲线调整层。如标签3和4所示调整出明暗来。单击好,可以看到,新的曲线调整层已经加上了选区定义的蒙版了。 这个作用区域并不是我们最终要的。可以看到,袖子那里我们要求它亮一些,下面的枕头和被子那里可是被调得太亮啦。 4、如图所求,用黑色画笔,把不需要调亮的地方在蒙版中再擦回来。注意在擦的时候,要把画笔的不透明度调小一点,这样可以慢慢把图像调过来,不至于一下调过头。假如有的地方调过了,可以再用白色擦回来。这个实例最难调的地方阴影过渡的地方。要用画笔慢慢把它擦出来。这也是最费时间和精力的地方啦。 小贴士:调整层蒙版是调整局部色彩的超级利器,要善于利用它。 5、在图层面板最上面建立一个新图层,起名叫"颜色统一层"把它的图层混合模式改为"颜色",下面我们开始着手把那些偏色非常厉害...