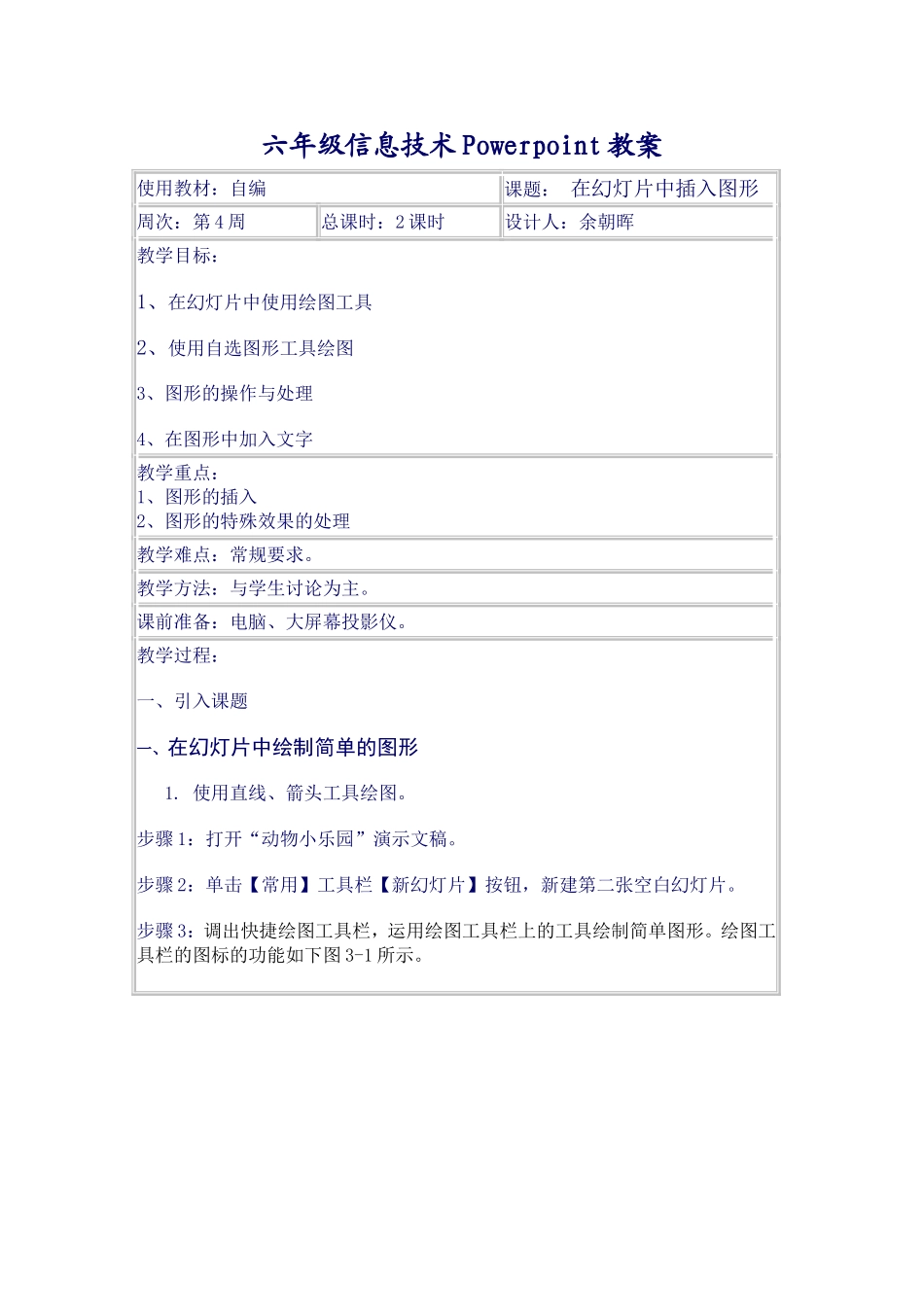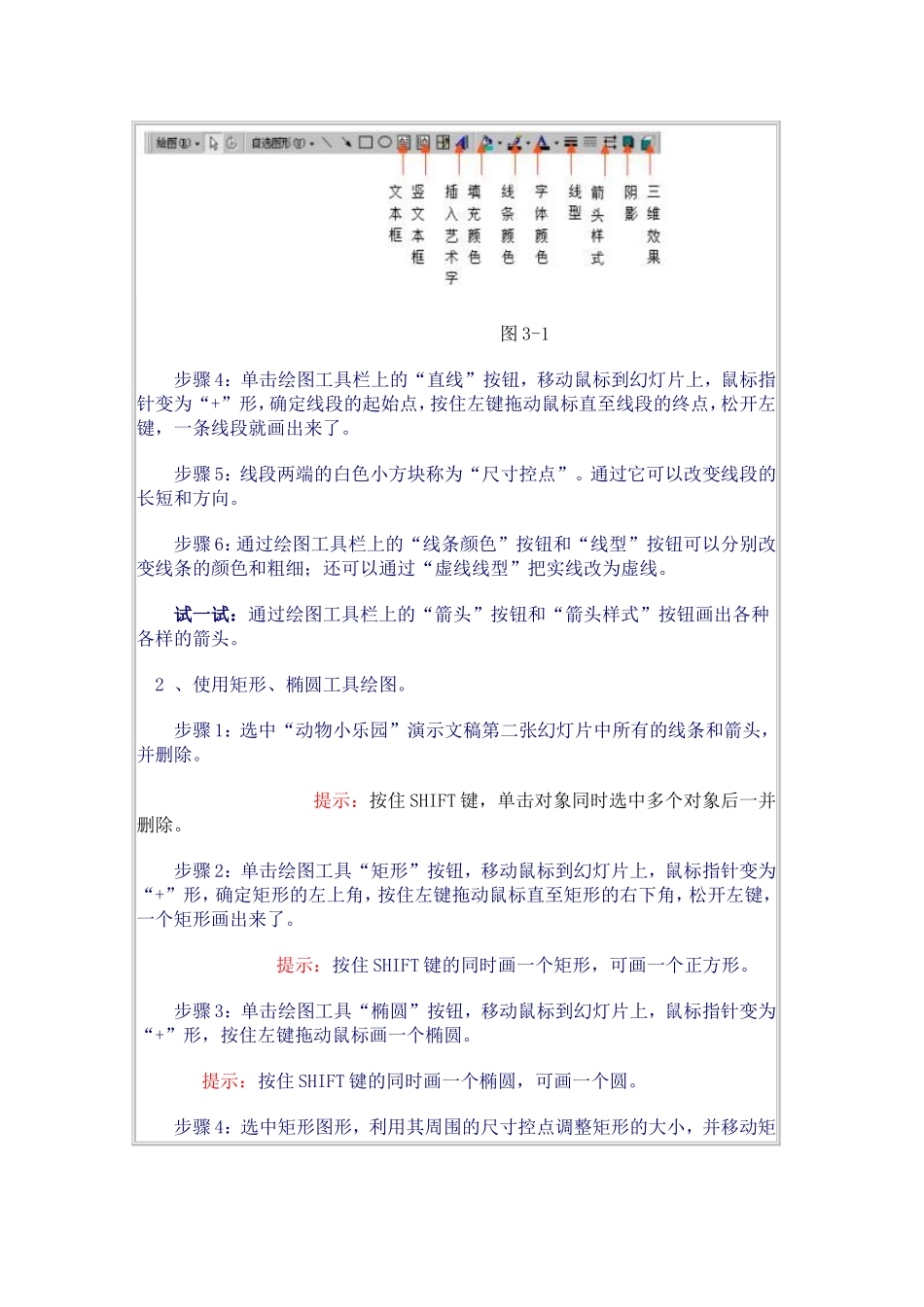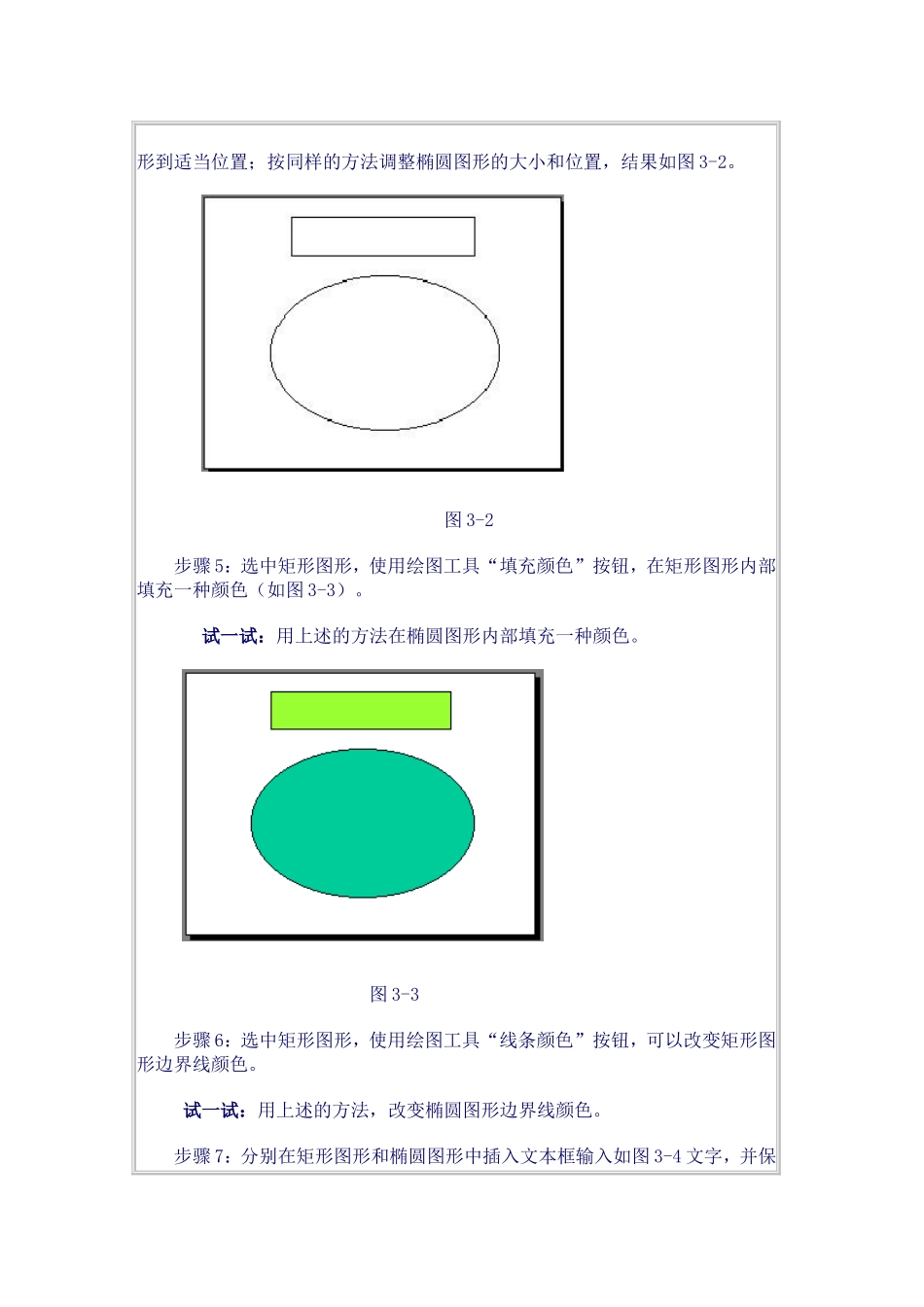六年级信息技术Powerpoint教案使用教材:自编课题:在幻灯片中插入图形周次:第4周总课时:2课时设计人:余朝晖教学目标:1、在幻灯片中使用绘图工具2、使用自选图形工具绘图3、图形的操作与处理4、在图形中加入文字教学重点:1、图形的插入2、图形的特殊效果的处理教学难点:常规要求。教学方法:与学生讨论为主。课前准备:电脑、大屏幕投影仪。教学过程:一、引入课题一、在幻灯片中绘制简单的图形1.使用直线、箭头工具绘图。步骤1:打开“动物小乐园”演示文稿。步骤2:单击【常用】工具栏【新幻灯片】按钮,新建第二张空白幻灯片。步骤3:调出快捷绘图工具栏,运用绘图工具栏上的工具绘制简单图形。绘图工具栏的图标的功能如下图3-1所示。图3-1步骤4:单击绘图工具栏上的“直线”按钮,移动鼠标到幻灯片上,鼠标指针变为“+”形,确定线段的起始点,按住左键拖动鼠标直至线段的终点,松开左键,一条线段就画出来了。步骤5:线段两端的白色小方块称为“尺寸控点”。通过它可以改变线段的长短和方向。步骤6:通过绘图工具栏上的“线条颜色”按钮和“线型”按钮可以分别改变线条的颜色和粗细;还可以通过“虚线线型”把实线改为虚线。试一试:通过绘图工具栏上的“箭头”按钮和“箭头样式”按钮画出各种各样的箭头。2、使用矩形、椭圆工具绘图。步骤1:选中“动物小乐园”演示文稿第二张幻灯片中所有的线条和箭头,并删除。提示:按住SHIFT键,单击对象同时选中多个对象后一并删除。步骤2:单击绘图工具“矩形”按钮,移动鼠标到幻灯片上,鼠标指针变为“+”形,确定矩形的左上角,按住左键拖动鼠标直至矩形的右下角,松开左键,一个矩形画出来了。提示:按住SHIFT键的同时画一个矩形,可画一个正方形。步骤3:单击绘图工具“椭圆”按钮,移动鼠标到幻灯片上,鼠标指针变为“+”形,按住左键拖动鼠标画一个椭圆。提示:按住SHIFT键的同时画一个椭圆,可画一个圆。步骤4:选中矩形图形,利用其周围的尺寸控点调整矩形的大小,并移动矩形到适当位置;按同样的方法调整椭圆图形的大小和位置,结果如图3-2。图3-2步骤5:选中矩形图形,使用绘图工具“填充颜色”按钮,在矩形图形内部填充一种颜色(如图3-3)。试一试:用上述的方法在椭圆图形内部填充一种颜色。图3-3步骤6:选中矩形图形,使用绘图工具“线条颜色”按钮,可以改变矩形图形边界线颜色。试一试:用上述的方法,改变椭圆图形边界线颜色。步骤7:分别在矩形图形和椭圆图形中插入文本框输入如图3-4文字,并保存。图3-4二、使用自选图形工具绘图1.绘制曲线和任意多边形。①绘制曲线步骤1:单击【绘图工具栏】的【自选图形】按钮。步骤2:单击【线条】命令,出现子菜单,单击【曲线】,如图3-5。图3-5步骤3:在灯片适当位置单击左键确定曲线图形的开始点,移动鼠标,依次单击曲线转弯处各点。步骤4:双击鼠标结束绘制曲线,如图3-6。图3-6②绘制自由曲线步骤1:单击【绘图工具栏】的【自选图形】按钮。步骤2:单击【线条】命令,出现子菜单,单击【自由曲线】。步骤3:单击曲线图形的开始点,按下鼠标左键拖动,使曲线尽量光滑过渡,释放鼠标左键,一条自由曲线即画好。2.任意多边形步骤1:单击【绘图工具栏】的【自选图形】按钮。步骤2:单击【线条】命令,出现子菜单,单击【任意多边形】。步骤3:单击多边形图形的开始点,移动鼠标,顺次单击各连接点。即可完成任意多边形,如图3-7。图3-73.其它基本形状、箭头、流程图、星与旗帜步骤1:打开“动物小乐园”演示文稿。步骤2:单击PowerPoint窗口左下角“幻灯片浏览视图”按钮,如图3-8。图3-8双击第二张幻灯片。步骤3:单击“绘图工具栏”的“自选图形”按钮,单击“箭头总汇”命令,出现子菜单,单击“左弧形箭头”如图3-9。图3-9步骤4:按住左键拖动鼠标可画一个左弧形箭头,同样的方法可画一个右弧形箭头,如图3-10。图3-10至此,完成演示文稿的第二张幻灯片。3、标注工具的使用。标注是“自选图形”中比较特殊的一种图形。在标注图形中可以直接输入文本内容。(其它图形也可以,但是需要按F2键。)步骤1:打开“动物小乐园”演示文稿,展示第二张幻灯片。步骤2:单击【...