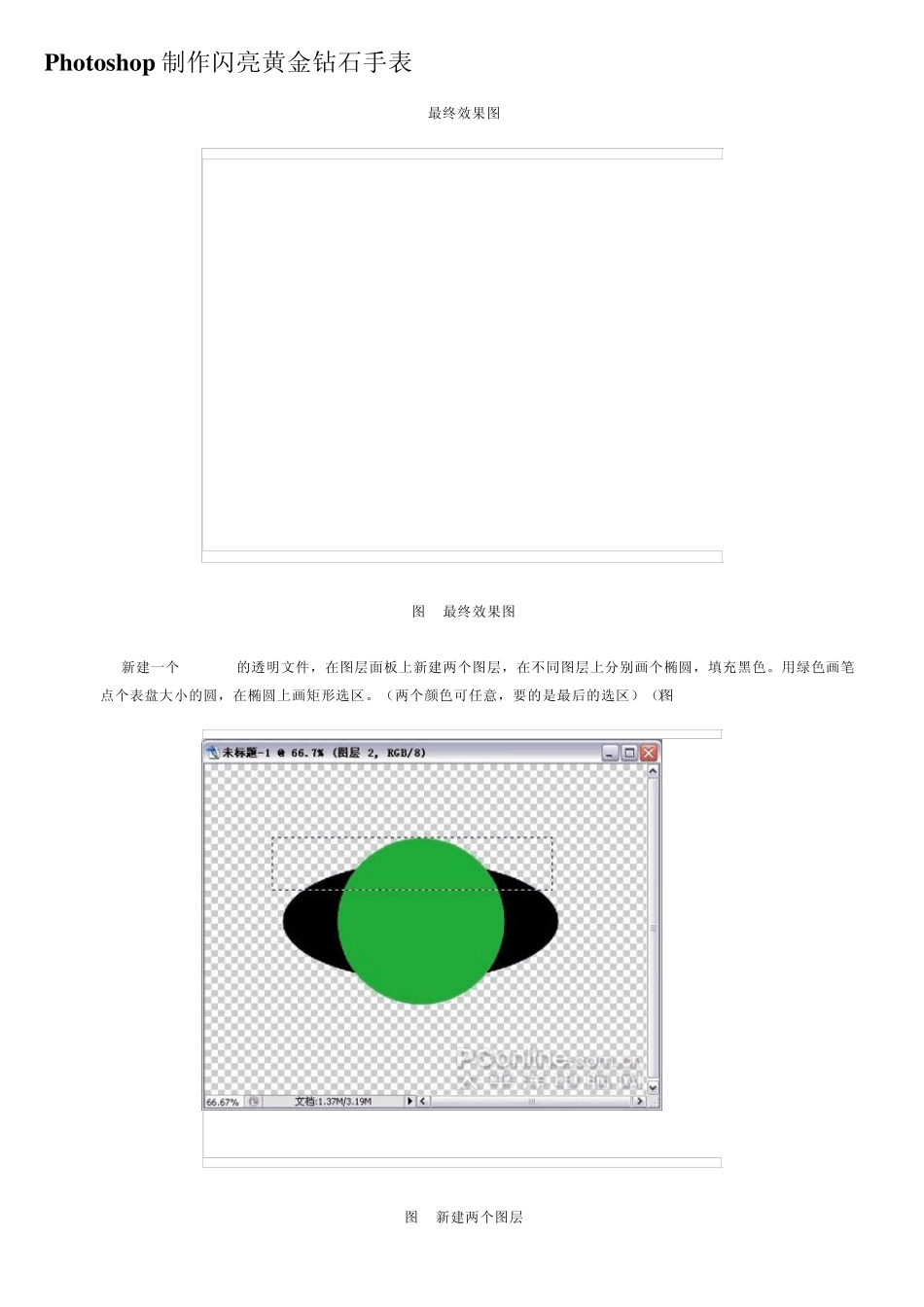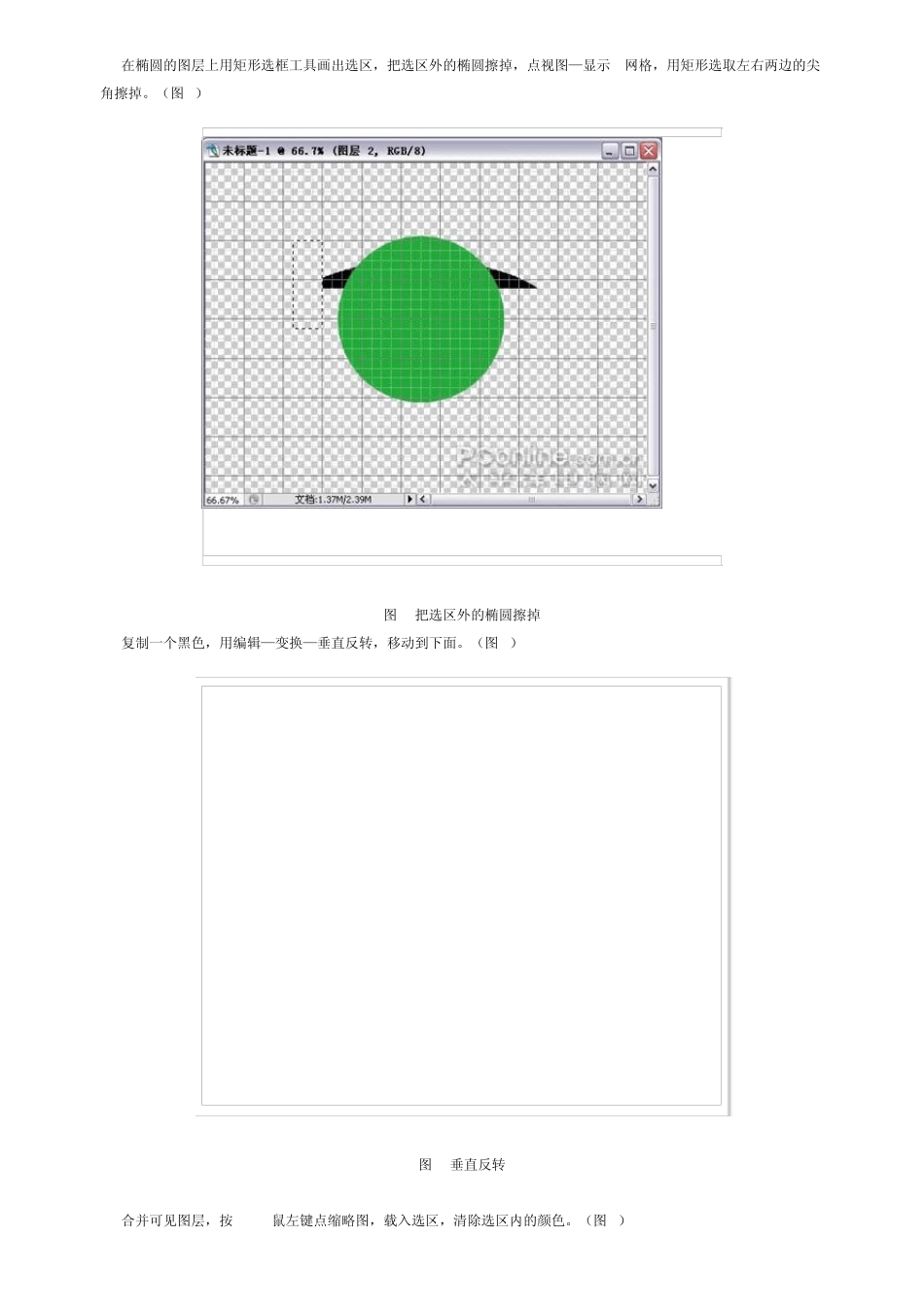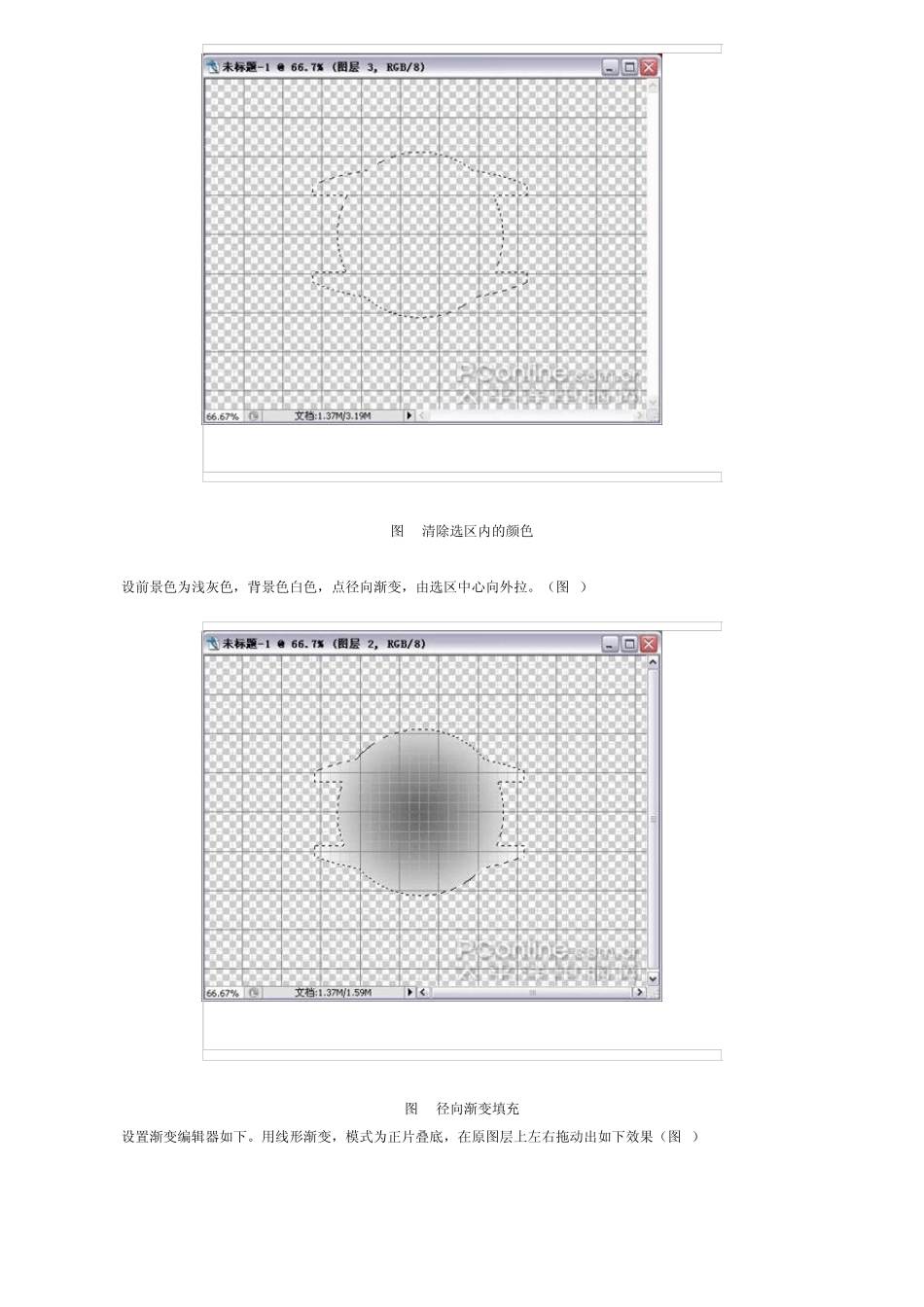Photoshop 制作闪亮黄金钻石手表 最终效果图 图1 最终效果图 1. 新建一个800*600 的透明文件,在图层面板上新建两个图层,在不同图层上分别画个椭圆,填充黑色。用绿色画笔点个表盘大小的圆,在椭圆上画矩形选区。(两个颜色可任意,要的是最后的选区)(图2) 图2 新建两个图层 2. 在椭圆的图层上用矩形选框工具画出选区,把选区外的椭圆擦掉,点视图—显示--网格,用矩形选取左右两边的尖角擦掉。(图3) 图3 把选区外的椭圆擦掉 3. 复制一个黑色,用编辑—变换—垂直反转,移动到下面。(图4) 图4 垂直反转 4. 合并可见图层,按 ctrl+鼠左键点缩略图,载入选区,清除选区内的颜色。(图5) 图5 清除选区内的颜色 5. 设前景色为浅灰色,背景色白色,点径向渐变,由选区中心向外拉。(图6) 图6 径向渐变填充 6. 设置渐变编辑器如下。用线形渐变,模式为正片叠底,在原图层上左右拖动出如下效果(图7) 图7 用线形渐变,模式为正片叠底。 7. 下图是拉动的方向(图8) 图8 拉动的方向 8. 获得下图的效果(图9) 图9 效果 9. 单击图层面板上的图层样式按钮,设置如下。(图10、11、12) 图10 图层样式设置 图11 图层样式设置 图12 图层样式设置 10. 获得如下效果(图13) 图13 效果 11. 在新图层上用自定形状工具中的椭圆工具,按住SHIFT键画个圆,设置渐变器如下,用角度渐变,自中心向外至下呈半弧拉动。(图14、15) 图14 按住SHIFT键画个圆 图15 用角度渐变填充 12. 获得如下效果。(图16) 图16 填充后的效果 13. 第一个圆盘的图层样式设置。(图17) 图17 图层样式设置 14. 把选区收缩 18个(根据自己的设置)象素,建个新图层与前一步相同只是反方向拉动渐变。获得第二个圆盘。(图18) 图18 反方向拉动渐变 15. 第二个圆盘的图层样式设置。(图19) 图19 图层样式设置 16. 获得如下效果。(图20) 图20 效果 17. 现在开始制作刻度,在新图层上用自定形状工具中的直线工具画出米形线条(为了准确放刻度的位置)用完后删除掉。(图21) 图21 画出米形线条 18. 再新建个图层,用矩形选框工具,画出长方形的刻度,填充灰色,在图层样式上设置如下。(图22) 图22 图层样式设置 19. 复制 11个刻度,移动到合适的位置。去掉米形线条。把个别的刻度载入选区,拉个灰白的渐变如下图。(图23) 图23 把个别的刻度载入选区 20. 下面来做时针,为了大家...