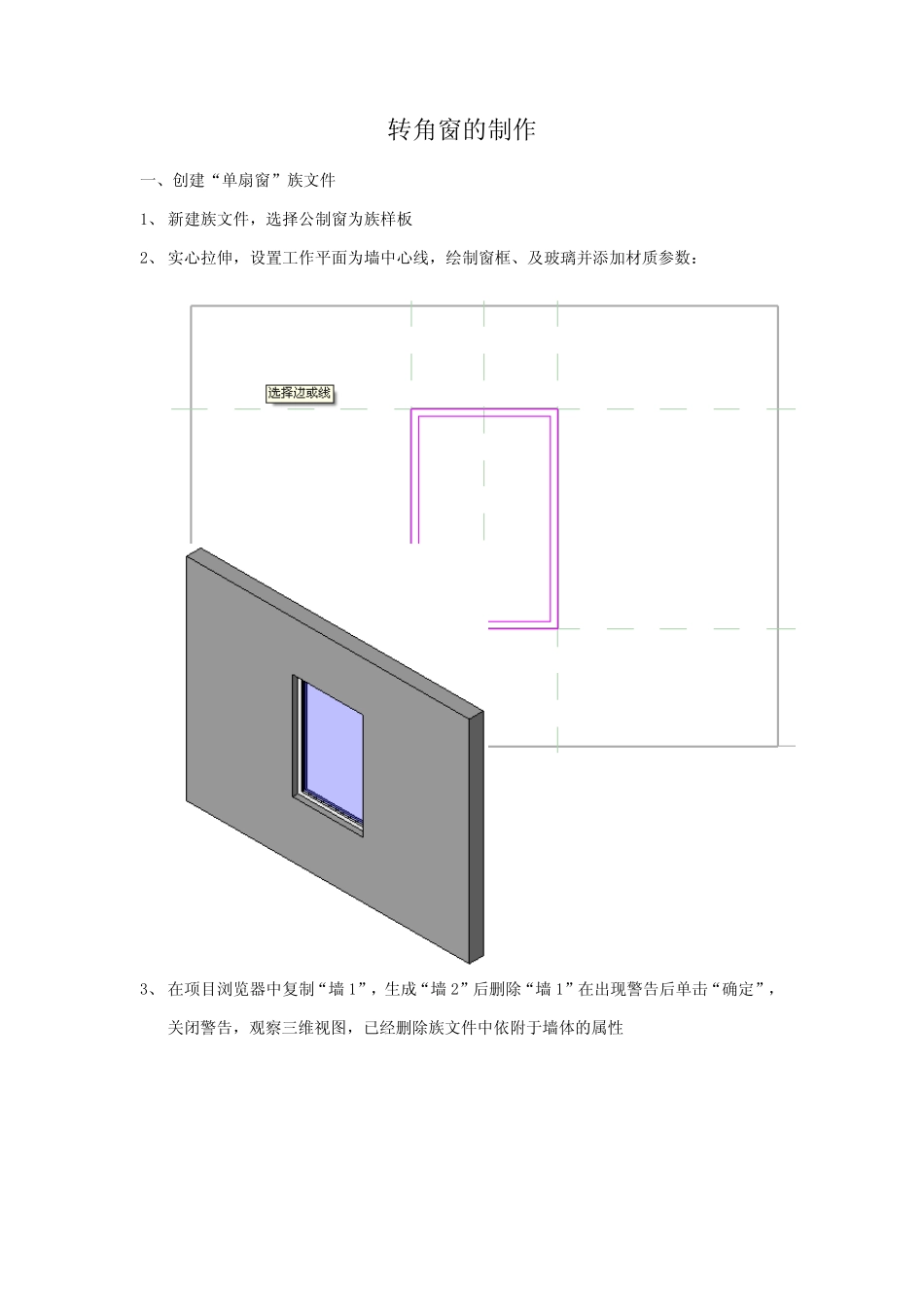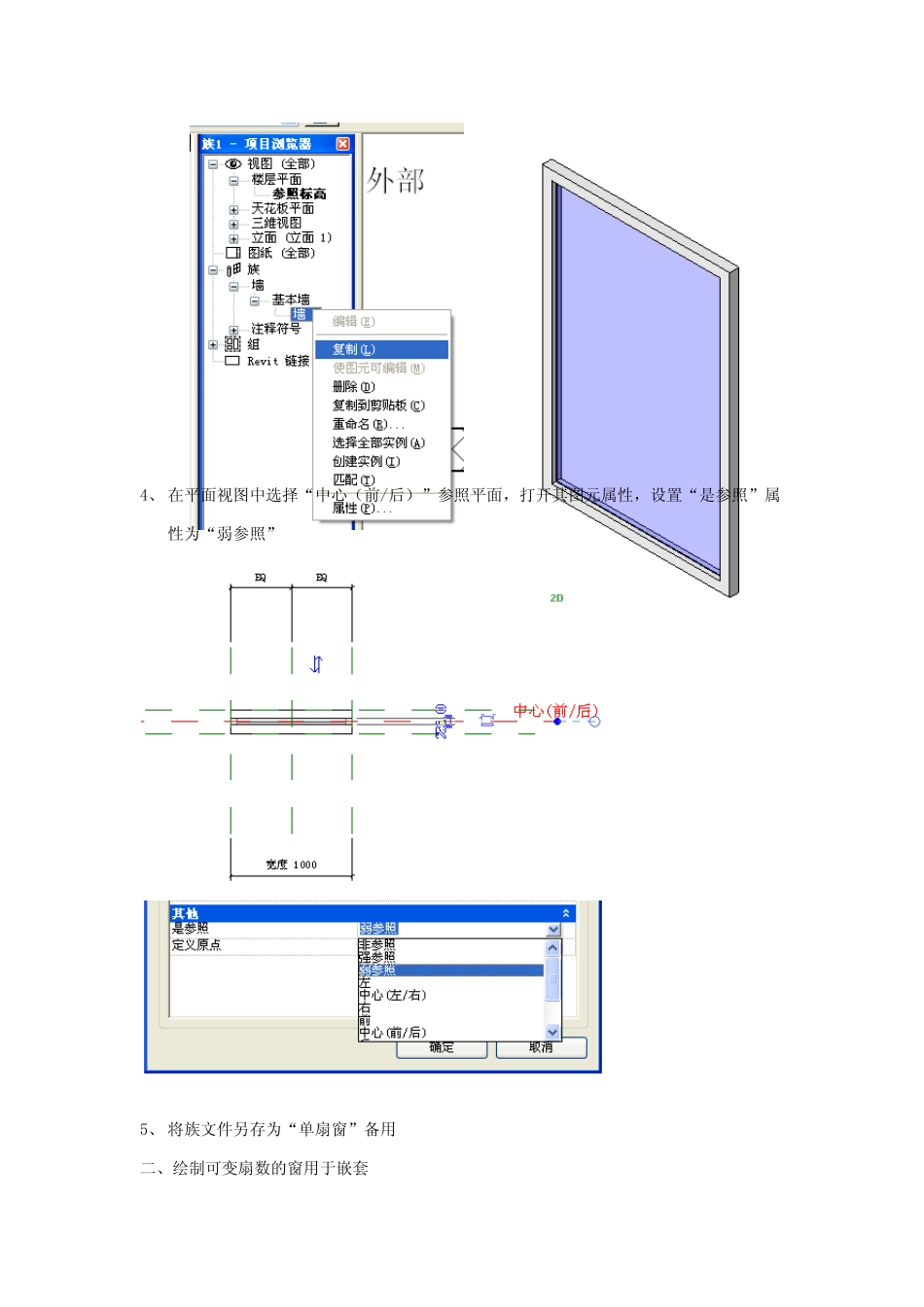转角窗的制作 一、创建“单扇窗”族文件 1、 新建族文件,选择公制窗为族样板 2、 实心拉伸,设置工作平面为墙中心线,绘制窗框、及玻璃并添加材质参数: 3、 在项目浏览器中复制“墙 1”,生成“墙 2”后删除“墙 1”在出现警告后单击“确定”,关闭警告,观察三维视图,已经删除族文件中依附于墙体的属性 4、 在平面视图中选择“中心(前/后)”参照平面,打开其图元属性,设置“是参照”属性为“弱参照” 5、 将族文件另存为“单扇窗”备用 二、绘制可变扇数的窗用于嵌套 1、新建族文件,选择“公制窗”作为族样板: 2、单击 “构件”,出现提示“项目中未载入构件族。是否要现在载入?”的提示,单击“是”,载入上一步中保存的“单扇窗”族文件。并在平面视图中将单扇窗与当前族文件的中心参照平面对齐,左侧对齐,并在立面视图中与当前族文件窗台对齐。 3、单击设计栏“族类型”,打开“族类型”对话框,单击“添加”按钮 在“参数属性”对话框中填写参数“名称”为“单扇宽度”,选择“参数类型”为“长度”并确定,关闭该对话框 在“族类型”对话框中设置“单扇宽度”参数默认值为“300” 4、选择单扇窗族文件,打开其类型属性对话框,单击窗宽度参数行最后的矩形按钮,在弹出的“关联参数”对话框中选择“单扇宽度”参数,并确定 5、 选择单扇窗族文件,打开其类型属性对话框,单击窗“高度”参数行最后的矩形按钮,在弹出的“关联参数”对话框中选择“高度”参数,并确定。 6、选择单扇窗,使用工具栏“阵列”工具,设置选项栏:确保勾选“成组并关联”“移动到”为 “最后一个”阵列单扇窗。 将阵列的单扇窗左侧与该侧窗框参照平面对齐并锁定。 7、选择阵列的单扇窗,选择出现的阵列数 单击“选项栏”的“标签”后的向下箭头,选择“添加参数”,在弹出的“参数属性”对话框中输入参数“名称”为“窗扇数”并确定。 8、 单击设计栏“族类型”,在“族类型”对话框中的“单扇宽度”参数后的“=”符号后输入公式:“宽度/窗扇数”并确定 观察立面视图,修改“族类型”对话框中的“窗扇数”为“3”并观察立面视图,此时,窗的宽度始终等于单扇窗宽度乘阵列数。 9、 打开“族类型”对话框,单击 “新建”族类型按钮,添加名称为“窗 1”并确定,同样的方法添加族类型“窗 2”,“确定”后关闭“族类型”对话框。 10、在项目浏览器中复制“墙 1”,生成“墙 2”后删除“墙 1”在出现警告后单击“确...