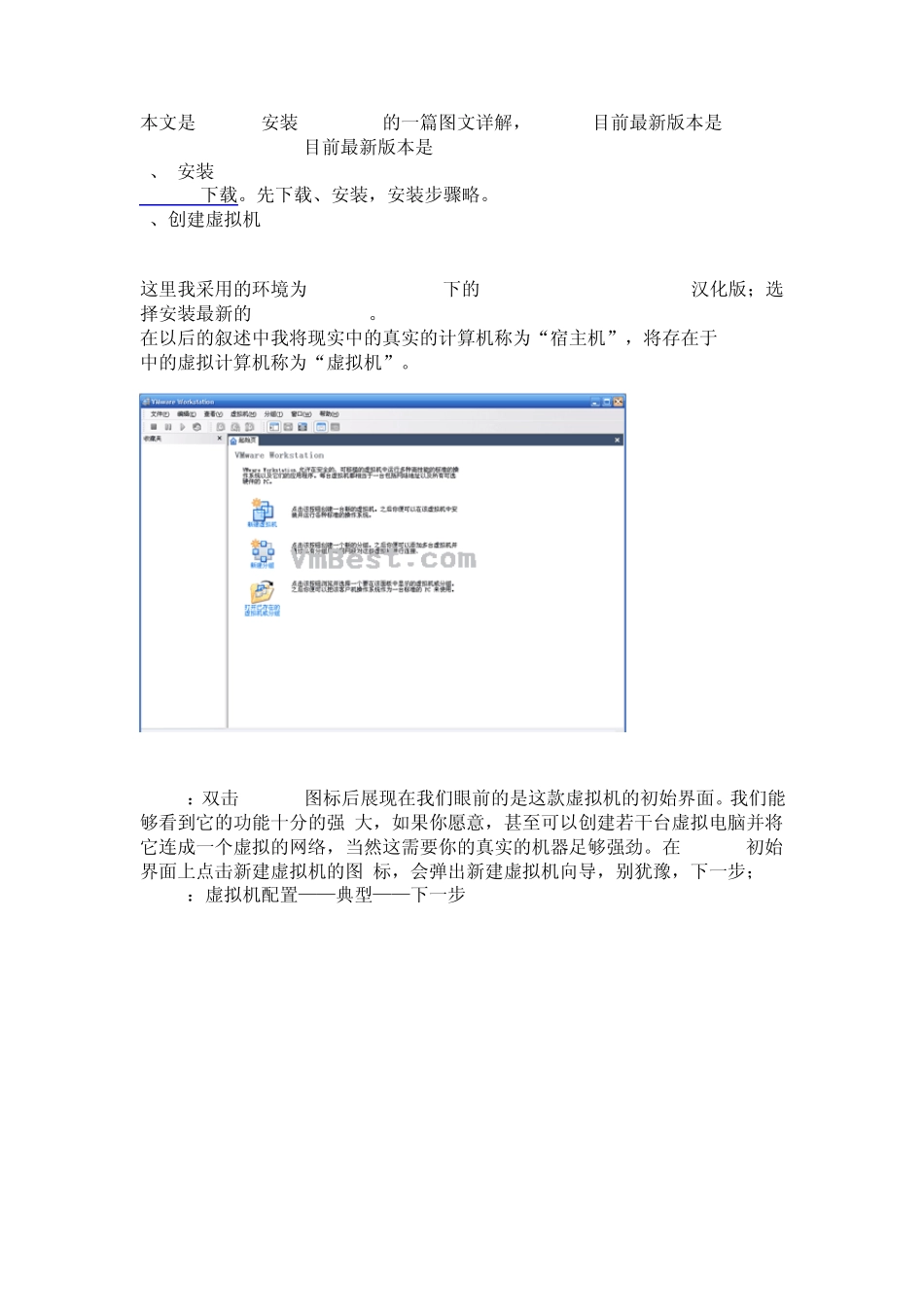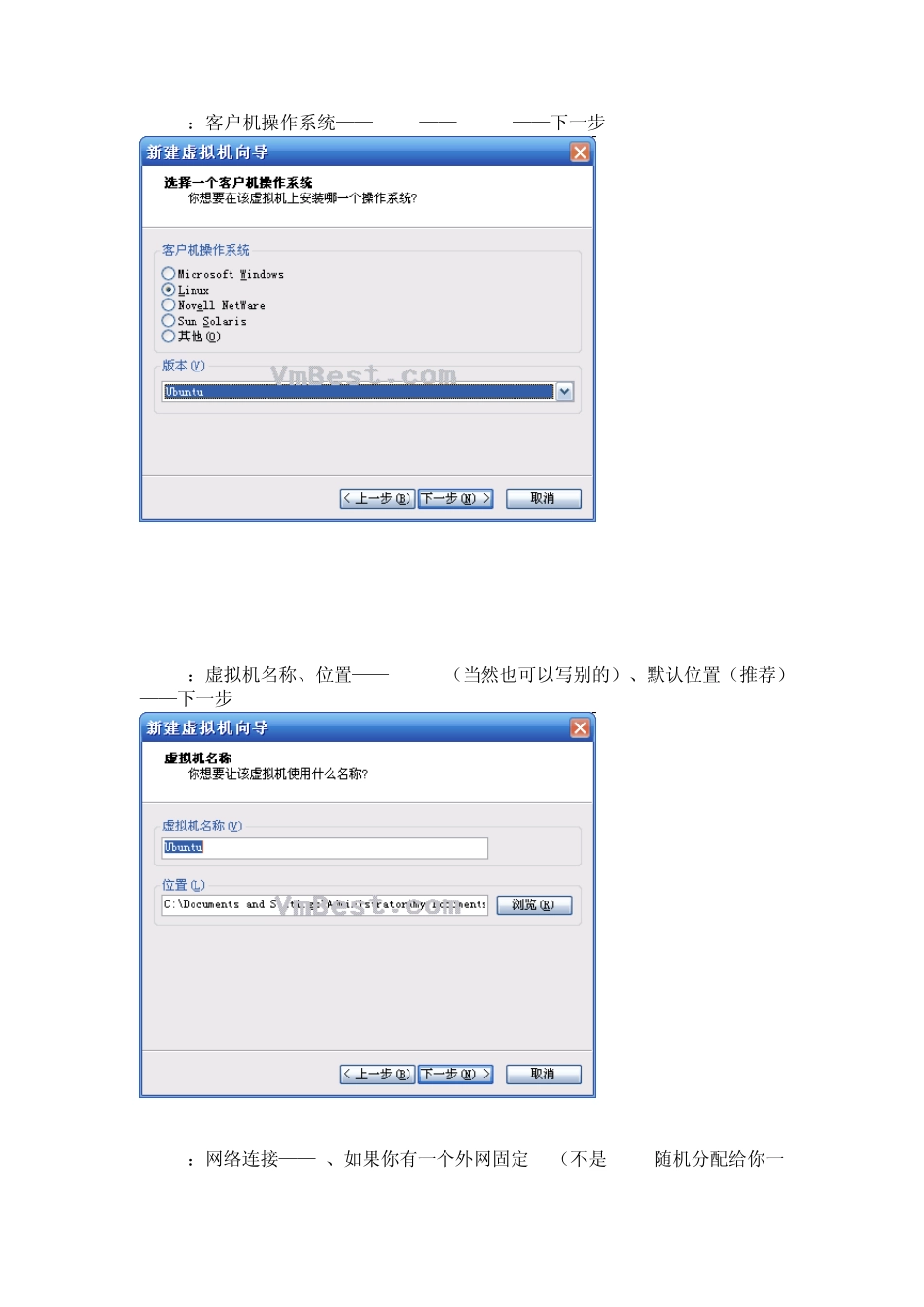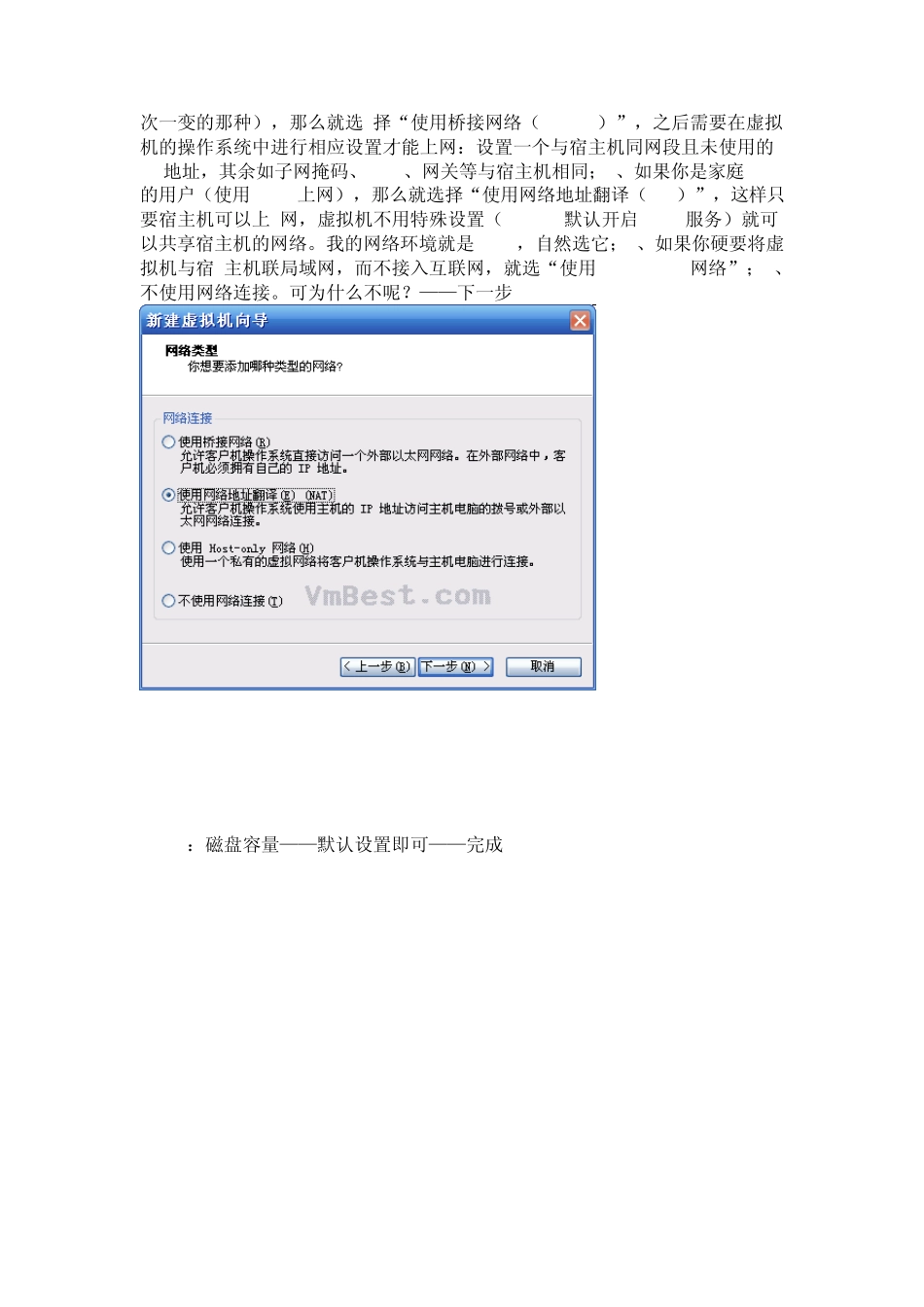本文是vmware安装Ubuntude的一篇图文详解,vmeare目前最新版本是vmware7.0 Ubuntu目前最新版本是Ubuntu10.04 1、 安装VMware VMware下载。先下载、安装,安装步骤略。 2、创建虚拟机 这里我采用的环境为Windows XP SP3下的VMware Workstation 7.0汉化版;选择安装最新的Ubuntu10.04 。 在以后的叙述中我将现实中的真实的计算机称为“宿主机”,将存在于VMware中的虚拟计算机称为“虚拟机”。 Step1:双击VMware图标后展现在我们眼前的是这款虚拟机的初始界面。我们能够看到它的功能十分的强 大,如果你愿意,甚至可以创建若干台虚拟电脑并将它连成一个虚拟的网络,当然这需要你的真实的机器足够强劲。在VMware初始界面上点击新建虚拟机的图 标,会弹出新建虚拟机向导,别犹豫,下一步; Step2:虚拟机配置——典型——下一步 Step3:客户机操作系统——Linux——Ubuntu——下一步 Step4:虚拟机名称、位置——Ubuntu(当然也可以写别的)、默认位置(推荐)——下一步 Step5:网络连接——a、如果你有一个外网固定 IP(不是 adsl随机分配给你一次一变的那种),那么就选 择“使用桥接网络(Bridge)”,之后需要在虚拟机的操作系统中进行相应设置才能上网:设置一个与宿主机同网段且未使用的IP地址,其余如子网掩码、 DNS、网关等与宿主机相同;b、如果你是家庭adsl的用户(使用DHCP上网),那么就选择“使用网络地址翻译(NAT)”,这样只要宿主机可以上 网,虚拟机不用特殊设置(Ubuntu默认开启DHCP服务)就可以共享宿主机的网络。我的网络环境就是adsl,自然选它;c、如果你硬要将虚拟机与宿 主机联局域网,而不接入互联网,就选“使用host-only网络”;d、不使用网络连接。可为什么不呢?——下一步 Step6:磁盘容量——默认设置即可——完成 经过上面的步骤,我们已经拥有了一台还没装任何操作系统的VMware牌的虚拟PC裸机,你可以在设备面板上清晰地看到并编辑它的配置。 在设备面板上双击任一选项,你都可以对选定对象进行编辑,比如我宿主机的内存是1G的,为了运行虚拟机更流畅些,就可以双击设备——内存,把虚拟机 内存从缺省的256M调高到512M。 3、 安装Ubuntu Step1:下载下来的Ubuntu是ISO格式。我们在设备——CD-ROM上双击,设置“连接”为“使用 ISO镜像”,载入 Ubuntu的光盘镜像,确定。至此我们算是把 Ubuntu的光盘放到了虚拟机的光驱里。 Step2:点击面板上的命令——启动该虚拟机,开启虚...