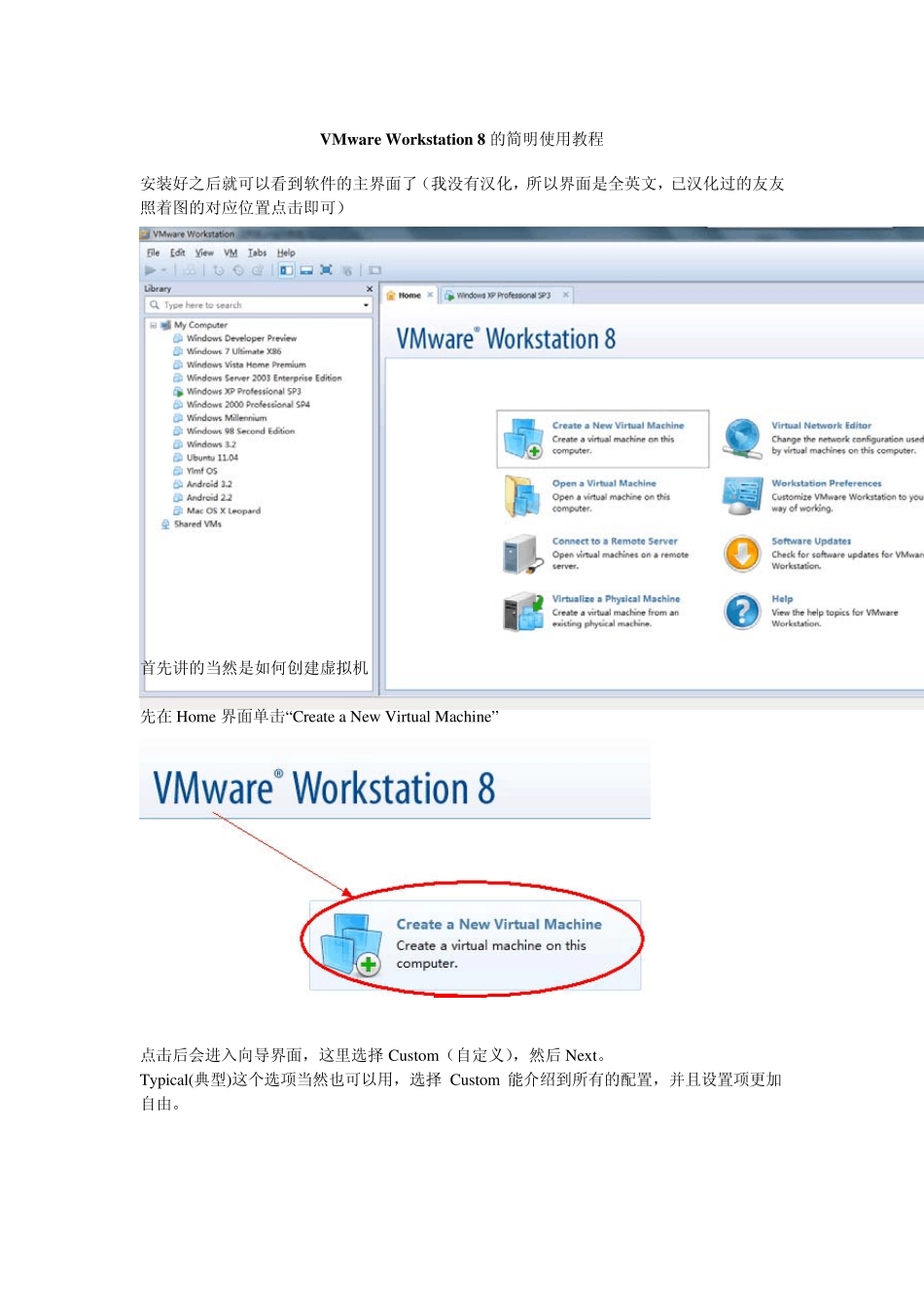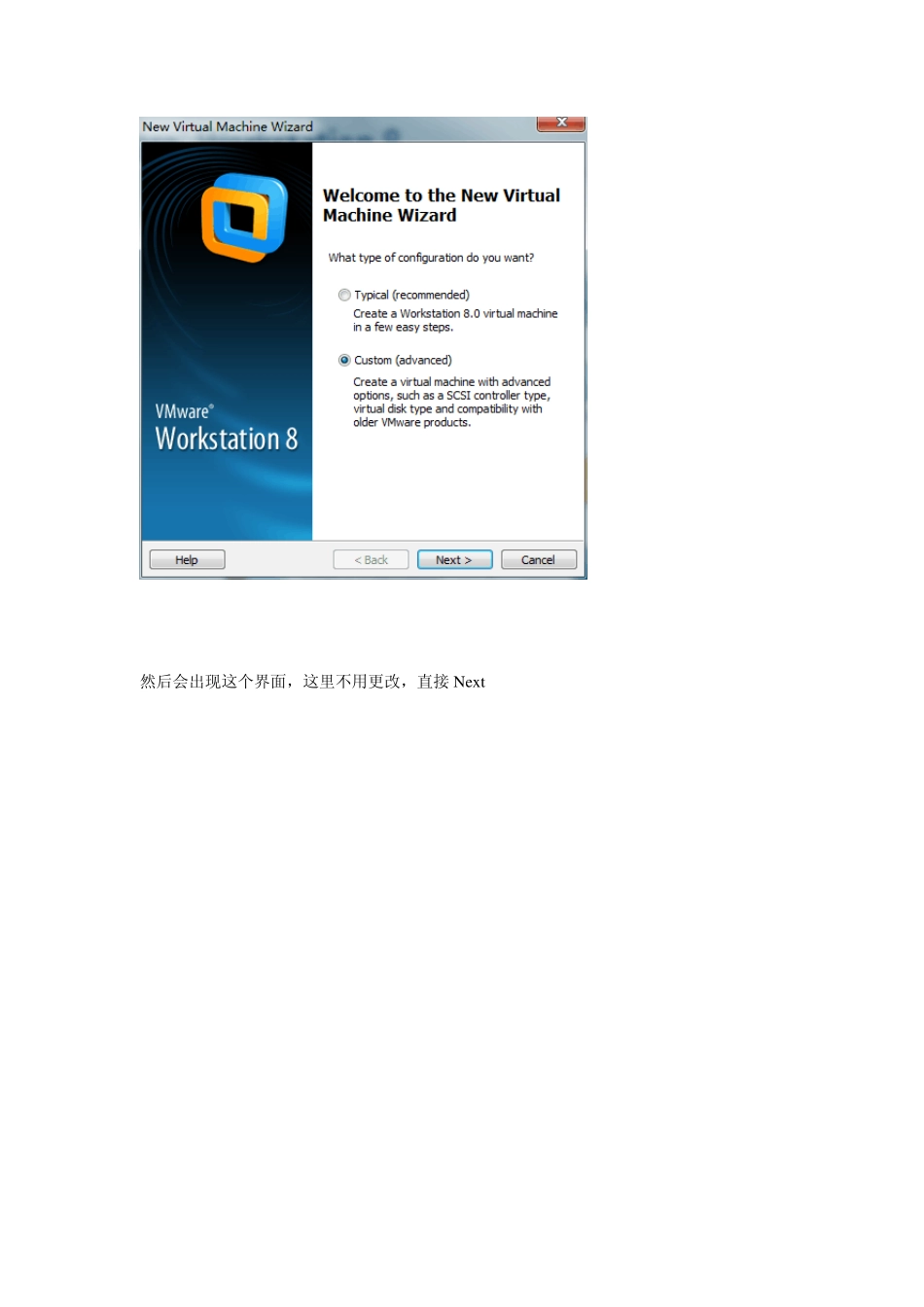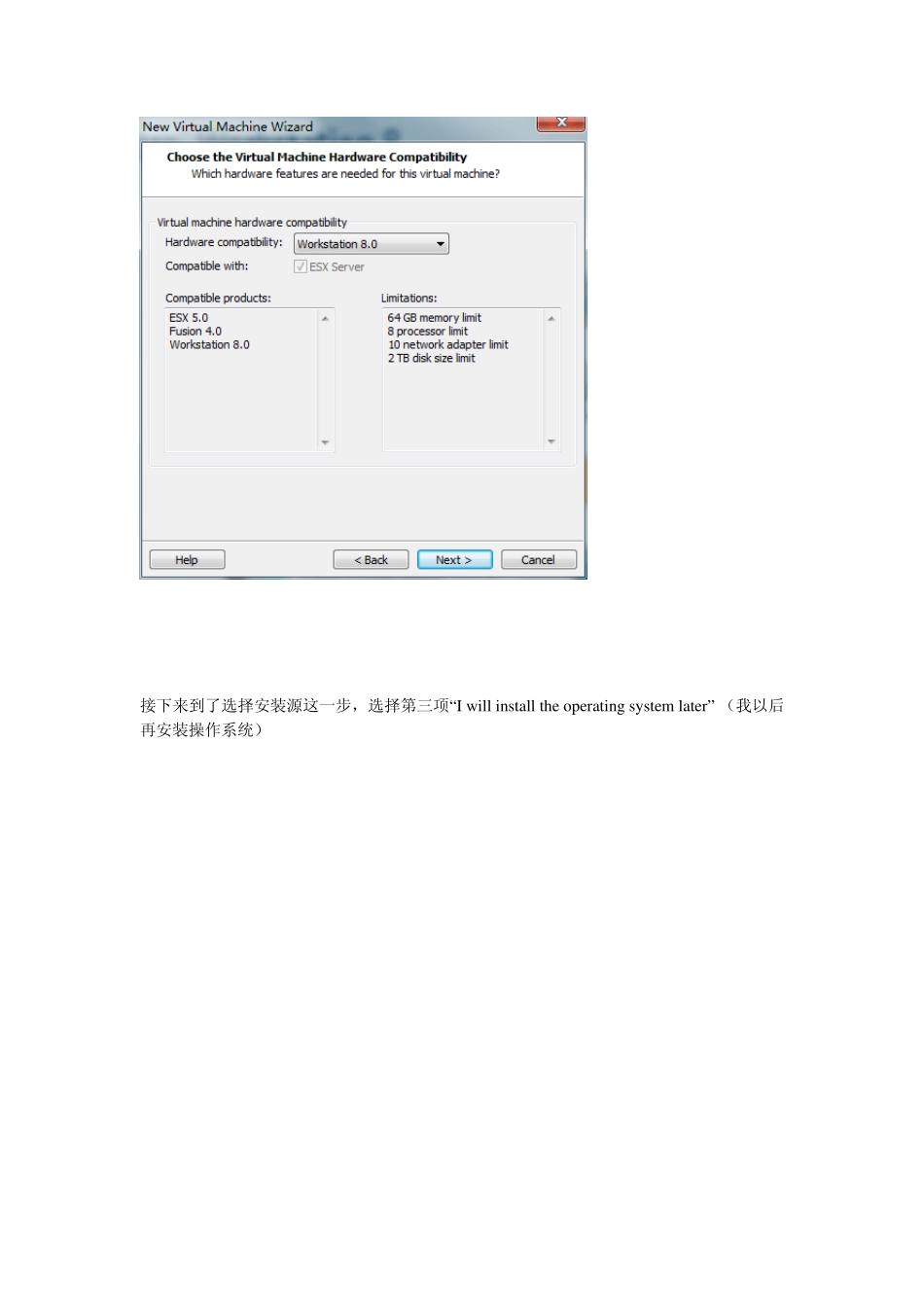VMw are Workstation 8 的简明使用教程 安装好之后就可以看到软件的主界面了(我没有汉化,所以界面是全英文,已汉化过的友友照着图的对应位置点击即可) 首先讲的当然是如何创建虚拟机 先在Home 界面单击“Create a New Virtual Machine” 点击后会进入向导界面,这里选择Custom(自定义),然后Next。 Typical(典型)这个选项当然也可以用,选择Custom 能介绍到所有的配置,并且设置项更加自由。 然后会出现这个界面,这里不用更改,直接 Nex t 接下来到了选择安装源这一步,选择第三项“I will install the operating system later” (我以后再安装操作系统) 如果用前面两项,并且你使用的是原版镜像,VMware 会自动检测出来并且启用EasyInstall 个人觉得EasyInstall 并不是很好,而且有时候启用EI 还会出现别的问题(如Windows 7 安装过程中忘了在VM 中选版本导致之后安装出来的版本和镜像不对应,Ubuntu 装好之后是全英文之类),本人在此抛弃此方法 下面就需要手动选择操作系统了,这里没啥好说的,你要装什么就选什么,在此要注意位数的区分(安装64 位系统需要选后面带X64 的那一项) 注: (1)如果你的CPU 不支持硬件虚拟化或者虚拟化功能未开启,是不能虚拟64 位系统的 (2)如果安装Android X86,请选择Linux— — Other Linux 2.6x Kernel;如果安装MacOS,请选择Other— — FreeBSD 或FreeBSD 64-bit(具体选哪个黑苹果安装教程里面会告诉你的。) 下面是设置虚拟机名称和路径,可以根据自己的需要修改 下一步是设置CPU,这里Processors 是处理器数,一般就选1(个人 PC 很少有两个或两个以上处理器的吧);Cores 是核心数,最好小于你主机任务管理器中 CPU 的线程数,否则主机系统就会比较卡 设置虚拟机的内存,这个根据需要设置即可,一般推荐的值就可以了(2G 内存的机器,虚拟内存最好不要大于 700MB,否则会很卡) 另外也不要把内存设置的高于标尺中 VM 自动标记的上限,否则会进行内存交换,同样会很卡 下面分别是网络设置、I/O 控制器设置、虚拟磁盘设置、虚拟磁盘的类型,一般全部默认即可 注:安装 Android 系统时,虚拟磁盘类型默认会选择 SCSI,一定要手动改成 IDE 设置虚拟磁盘的大小,这里有几点说明: (1)虚拟磁盘的大小如果你不勾选上面的“Allocate All Disk Space Now”,其占用的磁盘空间是动态的,随着虚拟磁盘中数据的多少...