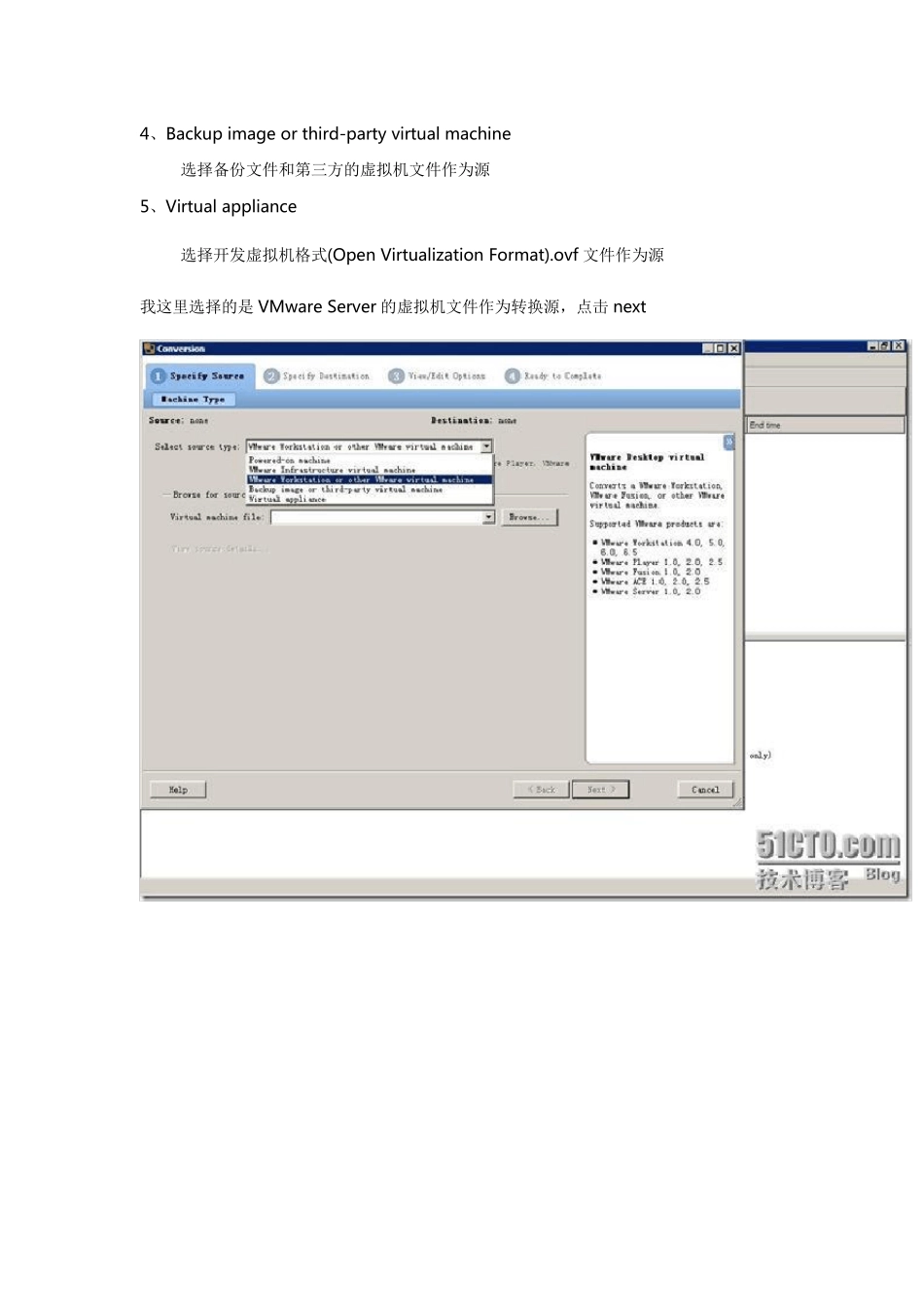一、Vmware 官网的介绍 在几分钟内将物理机转换为虚拟机 VMw are vCenter Converter 可以在多种硬件上运行,并支持最常用的 Microsoft Window s 操作系统版本。通过这一功能强大的企业级迁移工具,您可以: 快速而可靠地将本地和远程物理机转换为虚拟机,而不会造成任何中断或停机。 通过集中式管理控制台和直观的转换向导同时完成多个转换。 将其他虚拟机格式(如 Microsoft Virtual PC 和 Microsoft Virtual Server)或物理机的备份映像(如 Symantec Backup Exec System Recovery 或 Norton Ghost 12)转换为 VMware 虚拟机。 将虚拟机的 VMware Consolidated Backup (VCB) 映像恢复到运行中的虚拟机。 作为灾难恢复计划的一部分,将物理机克隆并备份为虚拟机。 二、启动界面 点击 Convert Machine 开始转换 二、选择转换的源 这里有5个选项 1、Powered-on machine 选择正在运行的机器作为源,也就是对物理机执行 P2V 操作(支持 windows 系列系统和部分 linux 系统) 2、VMware Infrastructure virtual machine 选择 Esx、Esxi 等服务器作为源 3、VMware Workation or other VMware virtual machine 选择各个版本的 VMware Worksation、VMware Player、VMware Fusion、VMware Server 的虚拟机文件作为源 4、Backup image or third-party virtual machine 选择备份文件和第三方的虚拟机文件作为源 5、Virtual appliance 选择开发虚拟机格式(Open Virtualization Format).ovf 文件作为源 我这里选择的是 VMware Server 的虚拟机文件作为转换源,点击 next 三、选择转换目标 VMware vCenter Converter4.0支持转换到3种目标,具体情况和源相同,我需要转换到ESXi4.0服务器,所以选择 VMware Infrastructure virtual machine,填好 ESXi 服务器的地址和用户名密码,点击 next 五、选择虚拟机名、存储仓库、和虚拟机版本 六、对虚拟机的配置进行编辑 七、点击 Finish,开始转换 转换的时间根据虚拟机的大小,磁盘速度和网络速度的不同就不尽相同了,十几分钟到几个小时不等。我转换的虚拟机文件4G 左右,千兆网络大约用了30分钟。实际使用中,我还测试了 VMw are Workstation 6.5、VMw are Server 1.0的虚拟机文件到 ESXi4.0的转换都比较顺利,但是在物理机到虚拟机的转换中总是快结束的时候报错,最后换了3.0版本倒是成功了,具体为什么不就太明白了。 本文出自 “dqw” 博客,转载请与作者联系!