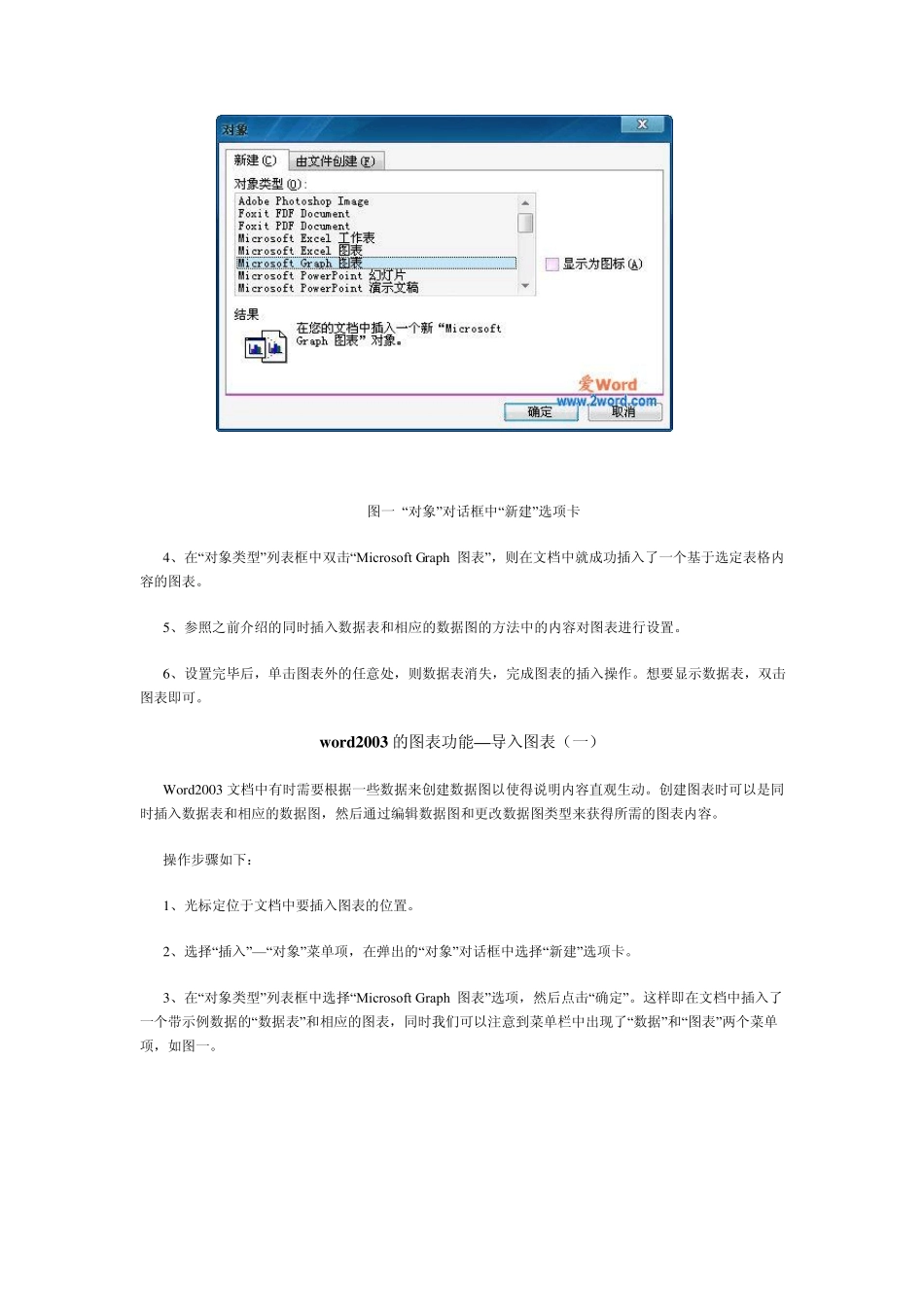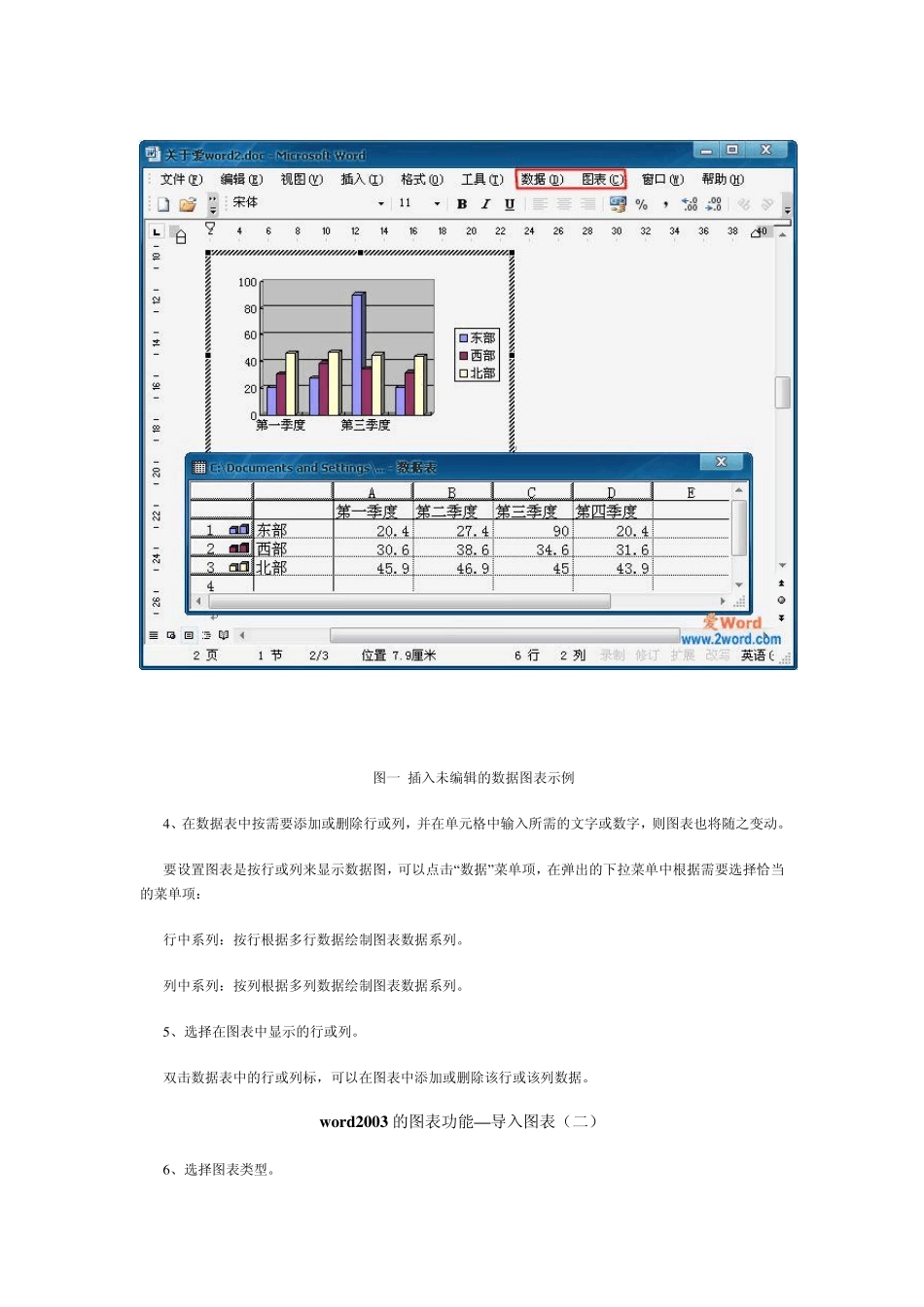w ord2003 的图表功能—设置图表格式 当我们根据需要在Word2003 文档中插入一个图表后,可以对图表标题、坐标轴、坐标轴标题、数据系列、背景墙、图列项等进行设置。 具体操作步骤如下: 1、双击图表,切换到图表编辑模式。 2、移动鼠标指针到图表的不同部位,将显示屏幕提示说明。 3、当屏幕提示显示的是需要编辑的图表部分时,双击鼠标左键将弹出相应的格式设置对话框。 以图例格式为例,在弹出的“图例格式” 对话框的“图案” 选项卡的“边框” 选项区中可以设置图例边框样式、颜色和粗细以及有无阴影,在“区域” 选项区中则可以设置图例的填充颜色和填充效果;在“字体” 选项卡中设置图例中文字的格式;在“位置” 选项卡中设置图例所在的位置。 4、设置完毕后,点击“确定” 按钮即可。 w ord2003 的图表功能—导入Graph 图表 在Word2003 文档中创建图表除了可以同时插入数据表和相应的数据图,还可以基于一个已经存在的数据表格来创建图表。 操作步骤如下: 1、确认该表格的首行和最左边一列的内容为文本,其他单元格内容为数字。 2、选定该表格。 3、选择“插入” — “对象” 菜单项,在弹出的“对象” 对话框中选择“新建” 选项卡。如图一。 图一 “对象” 对话框中“新建” 选项卡 4、在“对象类型” 列表框中双击“Microsoft Graph 图表” ,则在文档中就成功插入了一个基于选定表格内容的图表。 5、参照之前介绍的同时插入数据表和相应的数据图的方法中的内容对图表进行设置。 6、设置完毕后,单击图表外的任意处,则数据表消失,完成图表的插入操作。想要显示数据表,双击图表即可。 w ord2003 的图表功能—导入图表(一) Word2003 文档中有时需要根据一些数据来创建数据图以使得说明内容直观生动。创建图表时可以是同时插入数据表和相应的数据图,然后通过编辑数据图和更改数据图类型来获得所需的图表内容。 操作步骤如下: 1、光标定位于文档中要插入图表的位置。 2、选择“插入” — “对象” 菜单项,在弹出的“对象” 对话框中选择“新建” 选项卡。 3、在“对象类型” 列表框中选择“Microsoft Graph 图表” 选项,然后点击“确定” 。这样即在文档中插入了一个带示例数据的“数据表” 和相应的图表,同时我们可以注意到菜单栏中出现了“数据” 和“图表” 两个菜单项,如图一。 图一 插入未编辑的数据图表示例 4 、在数据表中按需要添加或删除行或...