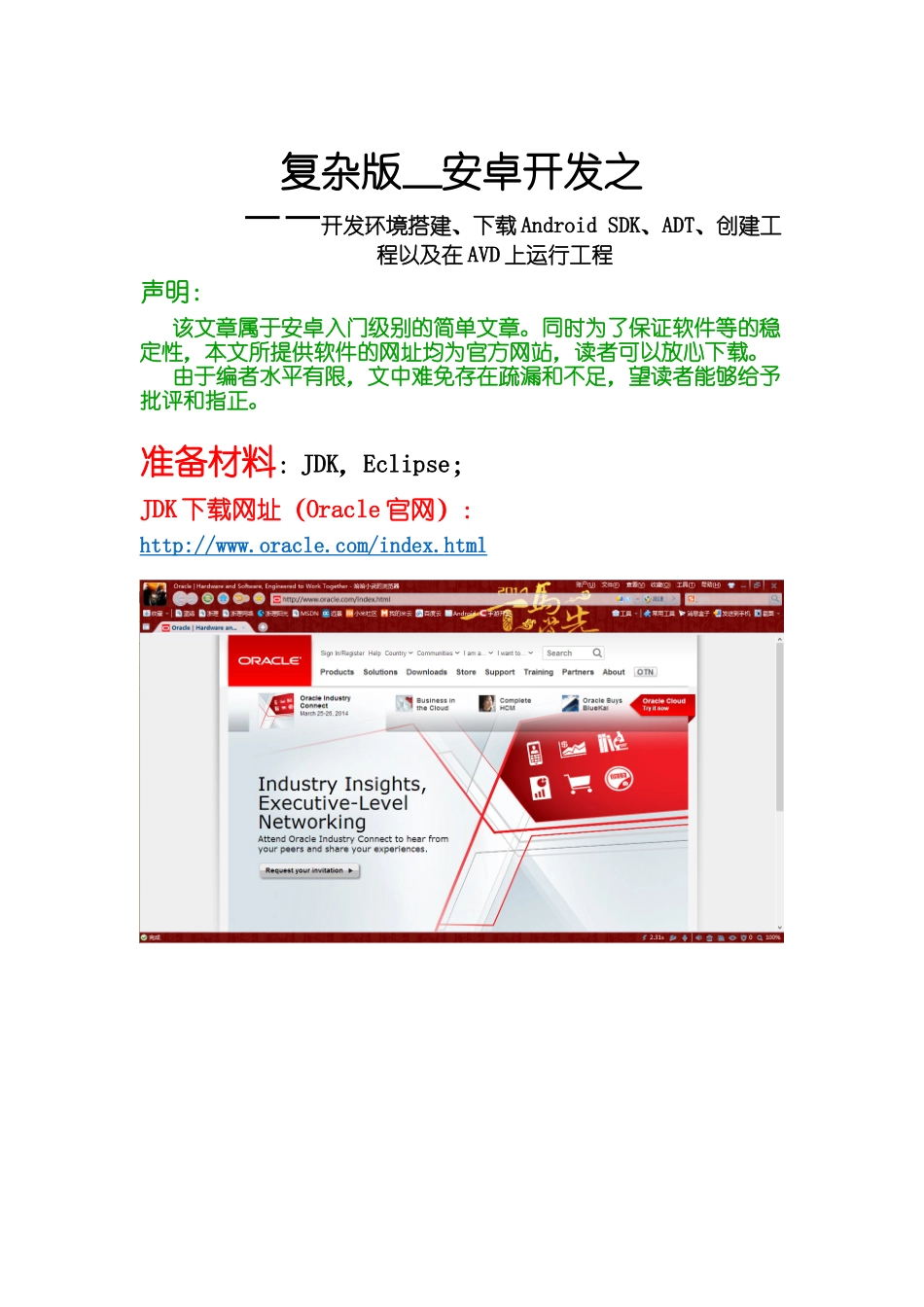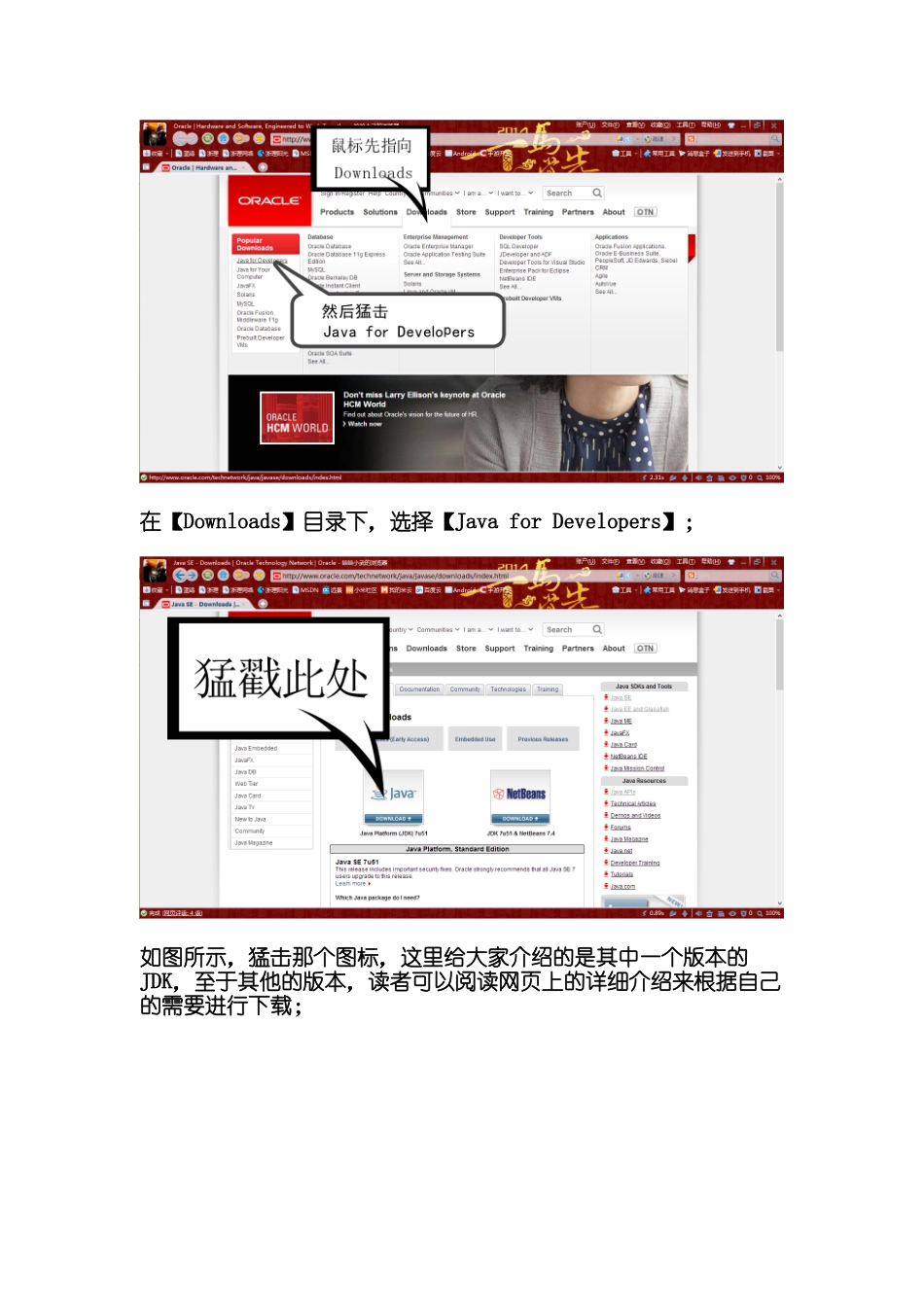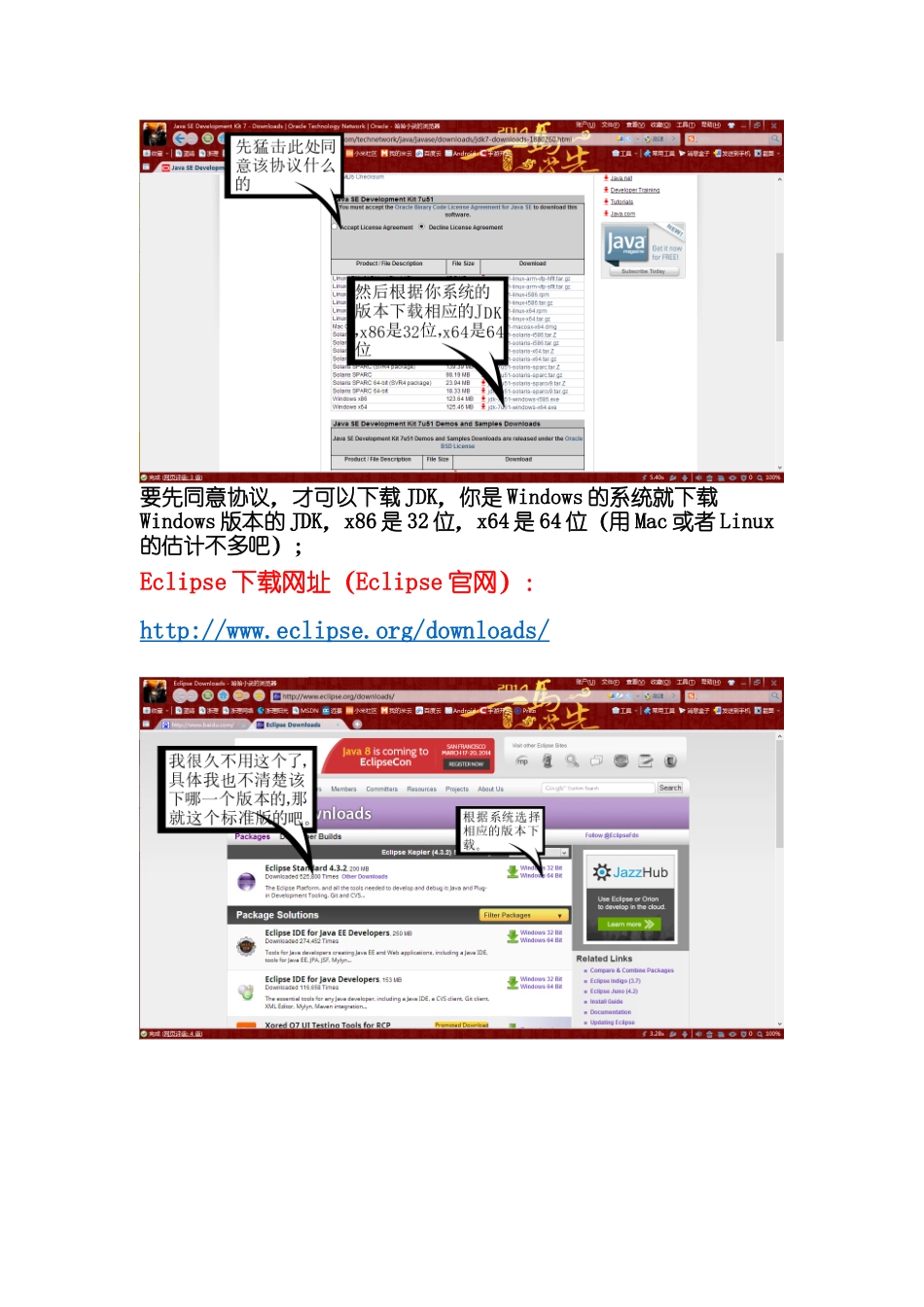复杂版_安卓开发之——开发环境搭建、下载AndroidSDK、ADT、创建工程以及在AVD上运行工程声明:该文章属于安卓入门级别的简单文章。同时为了保证软件等的稳定性,本文所提供软件的网址均为官方网站,读者可以放心下载。由于编者水平有限,文中难免存在疏漏和不足,望读者能够给予批评和指正。准备材料:JDK,Eclipse;JDK下载网址(Oracle官网):http://www.oracle.com/index.html在【Downloads】目录下,选择【JavaforDevelopers】;如图所示,猛击那个图标,这里给大家介绍的是其中一个版本的JDK,至于其他的版本,读者可以阅读网页上的详细介绍来根据自己的需要进行下载;要先同意协议,才可以下载JDK,你是Windows的系统就下载Windows版本的JDK,x86是32位,x64是64位(用Mac或者Linux的估计不多吧);Eclipse下载网址(Eclipse官网):http://www.eclipse.org/downloads/下载好后我们就准备动手了:一:先安装JDK;点击安装从网上下载的JDK,建议采用静默安装,一路继续就可以了,也没多大,不用吝啬C盘那点空间,因为这样方便了后期的配置!具体配置方法:右击【我的电脑】——>【属性】,弹出如下界面:(我的电脑是Win8.1,Win8、Win7的设置也大同小异)点击左侧的【高级系统设置】,点击【高级】,然后点击【环境变量】按钮,弹出如下界面;注意:"用户变量"只对当前的用户有效,而"系统变量"对所有登录本机的用户均有效,一般个人的电脑上都是只有一个账户的吧,所以配置到自己的用户变量里就好,如果你要配置到系统变量里也可以,分别的具体配置如下(选择一处进行配置即可)。用户变量下的配置如下(默认安装的只新建Path即可):我采用默认安装,将jdk1.7.0安装在C:\ProgramFiles\Java\jdk1.7.0下;以下配置均是在我的JDK安装目录为C:\ProgramFiles\Java\jdk1.7.0前提下进行的;你可以根据你的jdk版本号及安装路径进行相应的修改。在弹出的【环境变量】面板上,点击“用户变量”下的【新建】按钮按照下面的进行设置即可,这里只用了Path来做例子。1.JAVA_HOMEJAVA_HOME指向的是JDK的安装路径,在该路径下你应该能够找到bin、lib等目录,如我的设置就应该为:JAVA_HOME=C:\ProgramFiles\Java\jdk1.7.02.Path设置Path的目的是为了指向JDK的bin目录,在bin目录下放的是各种编译执行命令,如我的设置就应该为:Path=C:\ProgramFiles\Java\jdk1.7.0\bin;C:\ProgramFiles\Java\jdk1.7.0\jre\bin;直接放到后面即可,中间使用";"隔开3.CLASSPATHCLASSPATH设置类的路径,也最为重要,如我的设置就应该为CLASSPATH=.;C:\ProgramFiles\Java\jdk1.7.0\lib;C:\ProgramFiles\Java\jdk1.7.0\lib\tools.jar;C:\ProgramFiles\Java\jdk1.7.0\lib\dt.jar;(最前面加上".;",意为首先在当前目录中查找)系统变量下的配置如下(默认安装的只修改Path即可):在弹出的【环境变量】面板上,点击“系统变量”下的【Path】变量选择系统变量里的Path变量,点击编辑,在其原来的变量值后面加一个英文分号,然后粘贴你安装的JDK里的bin目录路径即可(注意不可以用中文路径),其他两个也相应的按照用户变量来配置;二:Eclipse;Eclipse是免安装的,所以你直接解压从官网上下载的压缩包就可以看到eclipse的可执行文件了,如下所示:下面点击打开Eclipse,这时会弹出一个选择工作区的界面,你需要新建一个工作区,以后你工作的工程文件都会放在这个文件夹下,随你喜欢放在哪个盘里吧。选框中打对勾,这样以后启动的时候就不会再弹出来了,然后点击OK:好了下面就是Eclipse的欢迎界面了,关掉欢迎界面你就可以开始创建你的安卓工程了;三:在Eclipse中集成ADT(安卓开发工具);在Eclipse的主界面点击【help】菜单,在下拉列表中选择【Installnewsoftware】,弹出如下界面:点击右上方的【Add…】按钮,在弹出的框中填写如下信息:Name:可以随便填,如图我写的Android;Location:http://dl-ssl.google.com/android/eclipse/点击【OK】后在原来的框中Workwith选择Android-http://dl-ssl.google.com/android/eclipse/,如下所示:等待一会儿后即可在Name下看到这两个插件了,然后在下面的Name里两个...