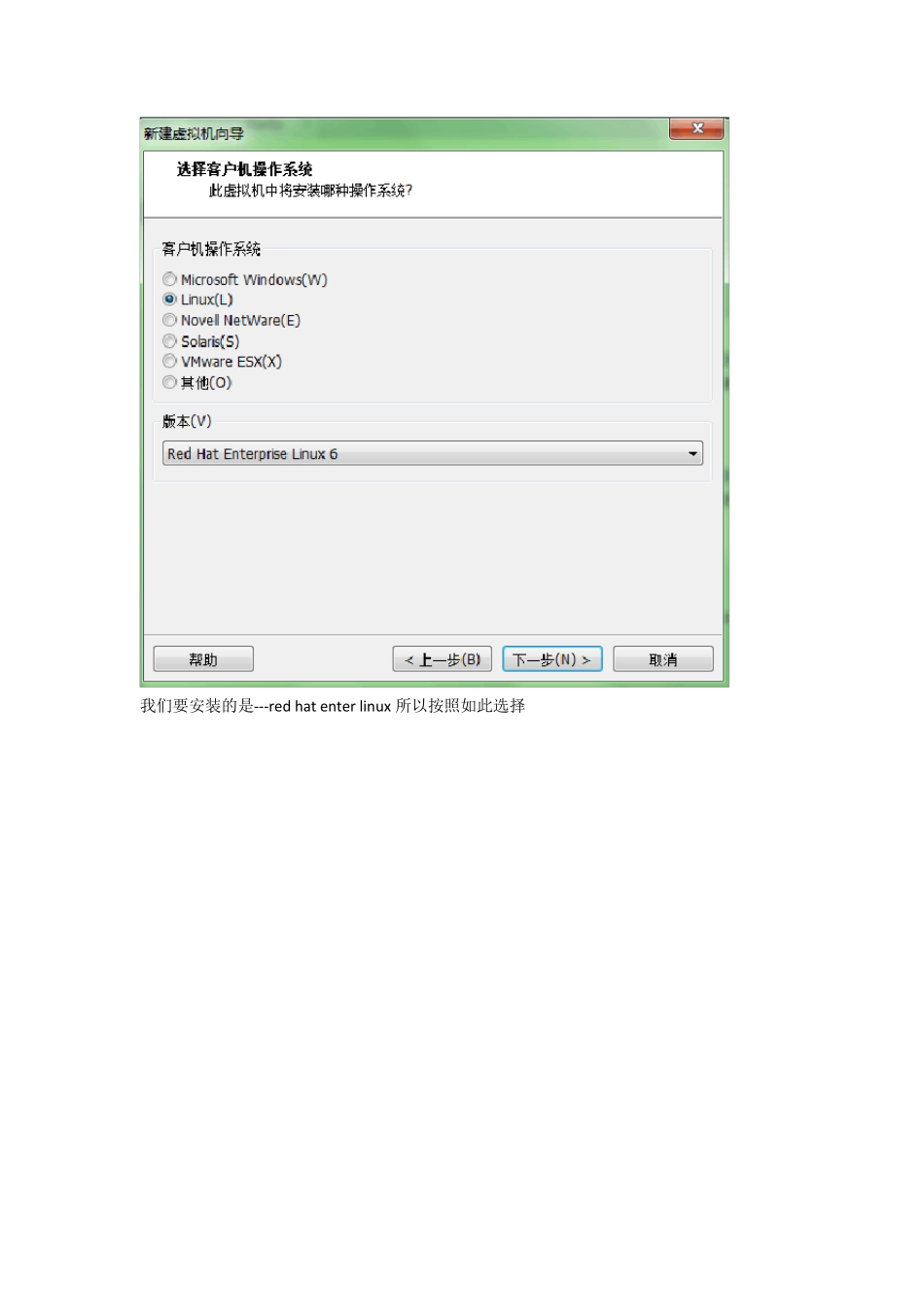第一步是— 创建新的虚拟机 选择---典型推荐 选择— 稍后安装操作系统 我们要安装的是---red hat enter linux 所以按照如此选择 命名虚拟机的名字----Red Hat Enterprise Linux 6---以及这个东东放在目录 还是按照默认的,如果你的磁盘够大 在这里可i定制你要的组建,可以删除声卡,打印机,这些留着也没有用处 点击完成,这样虚拟机就创建完成了,这是10.0 默认的配置,这个时候我们在光驱里面加载镜像就可以安装了。 点击编辑虚拟机设置即可进行配置 选择ISO 镜像文件即可---确定 接着就是点击绿色的按钮开始Linux 的安装之旅吧 选择第二个,安装系统, 这个是提示我们要进行检查我们的文件,还是选择skip 吧,根据下面的提示的键盘操作。 这个 期间就====吧,接着就是 当然是选择NEXT 了 这个中国同胞还是选择中文简体吧,。。。。好不容易可以看到中文 这个键盘还是按照它自己监测到的吧-----默认 默认 首先先格式化吧,不知道理解错了没有 娶一个名字 时区默认 Passw ord,可能这个密码提示说不行,为了了方便实验就点---强制吧 这里进行分区 设置分区 分区没有顺序之分,主要是主分区,和 BOOT分区,对于我们做实验的童鞋这样做就够了 格式化 初始化硬盘 默认就那么安装在那个盘符吧 这里选择现在自定义 然后就选择自己需要安装的包就可以了 现在开始安装了 安装完成 进入欢迎界面 你懂的,许可证信息当然是我同意了 更新暂时就不用了吧 还是选择不注册,太麻烦了 更新设置完成了 创建用户名和密码 日期和时间